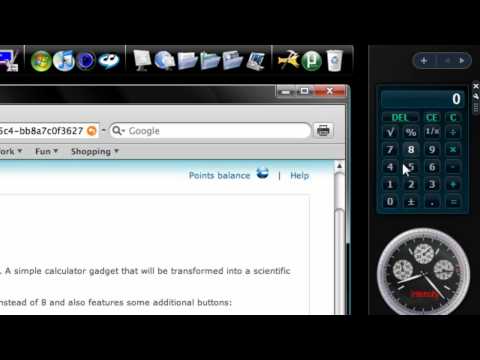Jika Anda pernah meminta bantuan dengan komputer Windows Anda yang tidak bisa boot lagi, Anda mungkin telah diberitahu untuk "Cadangkan semua data Anda dan kemudian instal ulang" … tetapi jika Anda tidak bisa boot, bagaimana Anda bisa sampai ke data? Itulah pertanyaan yang akan kami jawab hari ini.
Salah satu metode termudah untuk mengakses data Anda adalah dengan hanya mem-boot dari Live CD Ubuntu… dan itu benar-benar gratis (kecuali untuk biaya cd kosong).
Membakar Live CD Ubuntu
Jika Anda memiliki komputer lain, Anda dapat mengunduh dan membakar Ubuntu Live CD menggunakan aplikasi yang sangat sederhana bernama ImgBurn. Jika tidak, Anda dapat mengganggu salah satu teman Anda untuk membantu Anda membakar salinan.
Buka saja ImgBurn, dan klik ikon untuk "Menulis file gambar ke disk"







Yang ingin Anda lakukan adalah membuka Terminal baru dari Aplikasi Accessories Terminal di menu atas. Setelah Anda selesai melakukannya, Anda akan ingin mengetikkan banyak perintah, yang akan saya jalani.
Pertama, kami ingin beralih ke mode "administrator", yang dalam istilah Linux dikenal sebagai "root". Cara termudah untuk melakukannya adalah dengan perintah ini:
sudo /bin/bash
Sekarang kita perlu membuat direktori tempat kita akan me-mount drive. Penjelasan lengkap pemasangan drive sedikit rumit, jadi jalankan saja perintah ini:
mkdir /media/disk
Sekarang sampai pada bagian yang sulit. Anda harus mengetikkan perintah yang sangat mirip dengan perintah ini, tetapi Anda harus mengganti / dev / sda1 dengan apa yang Anda lihat di kotak pesan yang kami tunjukkan di atas. Perintah ini memberitahu Ubuntu untuk menggunakan driver ntfs-3g, dan memaksa me-mount bahkan jika ada masalah.
mount -t ntfs-3g /dev/sda1 /media/disk -o force
Jika drive Anda FAT32 bukan NTFS, maka Anda dapat menggunakan perintah berikut ini sebagai gantinya:
mount -t vfat -o umask=000 /dev/sda1 /media/disk

fdisk -l
Dalam output, Anda akan melihat lebih banyak informasi tentang drive yang tersedia … Anda dapat melihat pada contoh ini bahwa tipe filesystem adalah NTFS dan nama perangkat adalah / dev / sda1.


Catatan: Jika Anda memiliki lebih dari satu drive di komputer, atau lebih dari satu partisi, mereka harus muncul secara terpisah di Komputer. Anda harus melakukan langkah yang sama seperti di atas untuk membuka drive tersebut juga.
Mencadangkan ke USB Eksternal
Hal paling sederhana yang harus dilakukan pada titik ini adalah menyambungkan drive USB eksternal, yang seharusnya menempatkan ikon pada desktop Ubuntu, dan kemungkinan besar akan langsung memunculkan jendela nautilus yang menunjukkan isi drive.

Catatan: Saya memasang drive USB Flash untuk ilustrasi … akan lebih baik untuk menyambungkan drive USB eksternal penuh sehingga Anda akan memiliki lebih banyak ruang untuk cadangan.
Apa yang Harus Saya Cadangkan?
Jika Anda tidak terlalu teknis, Anda mungkin bertanya-tanya apa yang harus Anda lakukan untuk membuat cadangan … dan itu pertanyaan yang sangat bagus.
1) Metode Terbaik
Jika Anda memiliki banyak ruang kosong di drive eksternal atau jaringan, Anda cukup mencadangkan seluruh isi drive, dan memilahnya nanti. Ini akan memakan waktu lebih lama, tetapi setidaknya dengan cara itu Anda dapat memastikan semuanya telah dicadangkan.
2) Masih Bagus
Anda harus mencoba dan membuat cadangan seluruh folder pengguna Anda … di XP Anda akan pergi ke "Dokumen dan Pengaturan", dan pada Vista Anda akan pergi ke "Pengguna", dan Anda akan melihat nama pengguna Anda dalam daftar:

Catatan penting: Ini tidak akan mencadangkan file aplikasi Anda, dan Anda harus melihat sekeliling drive Anda dan melihat apakah Anda telah menyimpan sesuatu yang penting di tempat lain. Ini terutama benar jika Anda memiliki lebih dari satu drive. Sekali lagi, taruhan terbaik Anda adalah dengan mencadangkan semuanya.
Mencadangkan ke Berbagi Jaringan
Jika Anda lebih suka mem-backup drive Anda ke jaringan berbagi di komputer lain, Anda bisa menggunakan Places Connect to Server item pada menu.


- Server: Nama Komputer
- Bagikan: Nama Folder Bersama
- Nama Pengguna: nama pengguna Anda




Sekarang Anda dapat melanjutkan dengan menginstal ulang atau apa pun yang ingin Anda lakukan. Jika Anda mengalami masalah, pastikan untuk meninggalkannya di forum kami.
Unduh Ubuntu Live CD
Unduh ImgBurn dari Ninite
Digg Artikel Ini