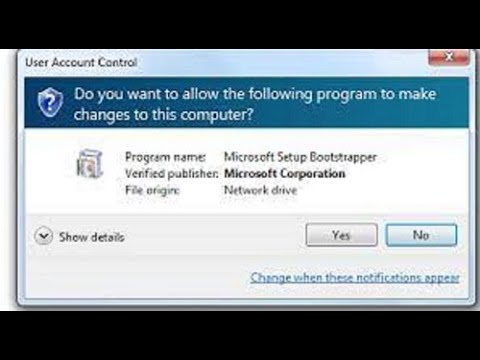Saat memperbarui Windows 10, jika Anda menerima pesan - Ada yang salah, kode kesalahan 0x8007042B, bisa jadi karena beberapa alasan. Juga, kode kesalahan ini bisa muncul dalam beberapa skenario termasuk upgrade ke pembaruan fitur baru atau membangun baru menggunakan Media Creation Tool atau Windows Update Assistant. Terkadang kode kesalahan dapat diikuti dengan kode tambahan yang mungkin mirip 0x2000d. Namun, masalah intinya tetap sama untuk semua. Dalam panduan ini, kami akan membagikan bagaimana Anda dapat menyelesaikan Windows 10 Update Error 0x8007042B.

Windows 10 Pembaruan Kesalahan 0x8007042B
Buka daftar dan pastikan untuk menekan tombol Pembaruan lagi setelah setiap saran.
1] Jalankan DISM Tool
Ketika Anda menjalankan alat DISM (Deployment Imaging and Servicing Managemen), itu akan memperbaiki Windows System Image dan Windows Component Store di Windows 10. Semua inkonsistensi sistem dan korupsi harus diperbaiki. Anda dapat menggunakan Powershell atau command prompt untuk menjalankan perintah ini.
2] Jalankan Pemeriksa Berkas Sistem
Ini akan memperbaiki file Windows yang rusak atau rusak. Anda harus menjalankan perintah ini dari CMD yang ditingkatkan, yaitu, command prompt yang diluncurkan dengan hak istimewa admin.
3] Nonaktifkan Antivirus
Perangkat lunak Anti-Virus dan Keamanan diketahui memicu kode kesalahan saat pembaruan sedang diproses. Anda dapat menonaktifkan perangkat lunak tersebut atau menghapusnya sepenuhnya sampai Anda memperbaiki masalah Pembaruan.
4] Restart Layanan BITS
BITS atau Background Intelligent Transfer Service adalah bagian dari layanan Pemutakhiran Windows yang mengatur pengunduhan Windows Update di latar belakang, memindai pembaruan baru, dan sebagainya. Jika Pembaruan Windows Anda gagal beberapa kali, Anda mungkin ingin me-restart layanan BITS. Anda akan membutuhkan hak admin untuk menyelesaikan ini.

- Luncurkan konsol Windows Services dengan mengetik services.msc di prompt Run dan tekan tombol Enter.
- Pencarian untuk Latar Belakang Layanan Transfer Cerdas. Klik dua kali untuk membuka Properties.
- Di panel Properties, setel jenis Startup ke Otomatis (Tertunda) dan klik Terapkan. Kemudian gunakan Berhenti tombol untuk menghentikan Layanan dan kemudian gunakan Mulai tombol untuk memulai kembali Layanan.
4] Buat Windows 10 ISO media
Anda dapat mengunduh ulang file ISO dari server Microsoft, dan kemudian membuat media yang dapat di-boot menggunakan file ISO lagi di USB drive. Saat menggunakan drive USB, pastikan untuk menggunakan drive yang memiliki kecepatan baca-tulis yang hebat. Jika Anda mengalami kesulitan membuat Media Tool, Anda dapat melakukannya secara offline juga.
5] Hubungi Dukungan Microsoft
Jika tidak ada yang membantu, Anda mungkin ingin menghubungi Dukungan Microsoft. Ada berbagai opsi yang tersedia. Pilih yang paling sesuai dengan situasi Anda dan laporkan masalah Anda kepada mereka.
Semua yang terbaik!