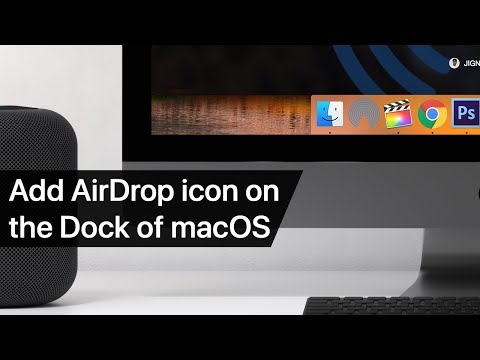Jika Anda pengguna Google Home, Anda mungkin menyukai gagasan untuk mengendalikan sebanyak mungkin hal di rumah Anda hanya dengan suara Anda. Masalahnya adalah, jika Anda juga pengguna Roku, itu dapat meninggalkan pemutusan besar dalam Hai Google, Pengalaman.
Tetapi tidak harus seperti itu. Dengan menggunakan aplikasi Android bernama Quick Remote di ponsel Anda, Anda dapat menggunakan Asisten Google untuk melakukan hal-hal yang belum sempurna di Roku.
Apa yang Diharapkan dari Remote Cepat
Jika Anda pernah menggunakan produk TV lain yang dapat Anda kendalikan dengan suara Anda - seperti Android TV, misalnya - maka Anda mungkin memiliki gagasan tentang apa yang dapat diharapkan dari Quick Remote. Tetapi saya akan memberi tahu Anda sekarang: pertahankan harapan tersebut.
Quick Remote adalah solusi kontrol suara yang sangat sederhana untuk Roku. Anda tidak dapat memberitahukannya untuk melakukan hal-hal seperti "Nyalakan TV" seperti yang Anda dapat dengan Android TV, tetapi Anda dapat menggunakannya untuk melakukan hal-hal dasar seperti menjeda TV, meluncurkan aplikasi tertentu, bersama dengan perintah remote control dasar seperti "bergerak naik satu, dan kanan dua, dan pilih. "Ini bisa agak canggung, tapi hei - itu bekerja dalam keadaan darurat.

Cara Mengatur Remote Cepat
Pertama-tama: lanjutkan dan instal Quick Remote di ponsel Anda jika Anda belum melakukannya. Pastikan ponsel dan Roku Anda berada di jaringan nirkabel yang sama, kemudian jalankan aplikasi dan terima perjanjian lisensi untuk memulai.





Menggunakan Remote Cepat untuk Mengontrol Roku Anda
Untuk memulai dengan Asisten dan Quick Remote, katakan “OK Google, biarkan saya berbicara dengan Quick Remote.”
Ini akan membuka antarmuka Quick Remote di Asisten. Dari sana, beri perintah. Cobalah beri tahu untuk "Mulai Netflix."
Netflix harus dimulai. Jika Anda hanya memiliki satu perintah, Anda juga dapat mengatakan "Hai Google, beri tahu Quick Remote untuk memulai Netflix" dan itu harus melakukan hal yang sama.
Itu benar-benar inti Quick Remote. Anda dapat memberitahukannya untuk meluncurkan aplikasi tertentu, dan itu harus melakukannya tanpa masalah. Jika kesulitan memahami Anda, buka aplikasi Quick Remote, ketuk tombol menu di kanan atas, dan pilih Channels.



Jika Anda ingin mengirim beberapa perintah ke Quick Remote, Anda dapat memberitahukannya ke “wait.” Jadi, “Hai Google, beri tahu Quick Remote untuk meluncurkan Netflix dan tunggu,” yang akan mendorongnya untuk menjalankan perintah pertama, lalu terus dengarkan perintah selanjutnya. Ini adalah cara yang lebih mudah untuk merangkai perintah yang lebih kompleks.
Berbicara tentang, Anda dapat menemukan daftar lengkap perintah Quick Remote di sini. Bereksperimen dengan itu!
Akhirnya, jika Anda bosan mengatakan "Hai Google, biarkan saya berbicara dengan Quick Remote" atau "Hai Google, beri tahu Quick Remote to …" setiap kali Anda ingin mengirim perintah, Anda dapat mengatur pintasan di aplikasi Google Home. Ini adalah perintah yang disederhanakan yang diterjemahkan ke dalam sesuatu yang lebih lama - semacam fitur "penggantian teks" pada keyboard perangkat lunak.
Untuk melakukan ini, jalankan aplikasi Google Home, lalu buka menu. Pilih "Pengaturan lainnya."



Di kotak pertama, masukkan apa yang ingin Anda katakan. Misalnya, saya menggunakan "jeda Roku." Saya merasa berguna untuk menggunakan tombol mik dan sebenarnyamengatakan perintah di sini daripada mengetiknya. Anda juga dapat menambahkan beberapa versi perintah jika Anda mau.

Mulai sekarang, daripada mengatakan "Hai Google, beri tahu Quick Remote to Pause," Saya hanya dapat mengatakan "Hai Google, jeda Roku." Ini akan melakukan hal yang sama. Sempurna.
Sebenarnya ada banyak hal yang dapat Anda lakukan dengan Quick Remote dan Asisten Google saat mengendalikan Roku, tetapi Anda harus menghabiskan waktu untuk belajar dan menyesuaikan untuk memanfaatkannya. Itu tidak cukup intuitif seperti beberapa fungsi dan integrasi asli dengan Beranda, seperti mengontrol Android TV, tetapi sangat menyenangkan jika Anda menggunakan Asisten dan memiliki Roku.