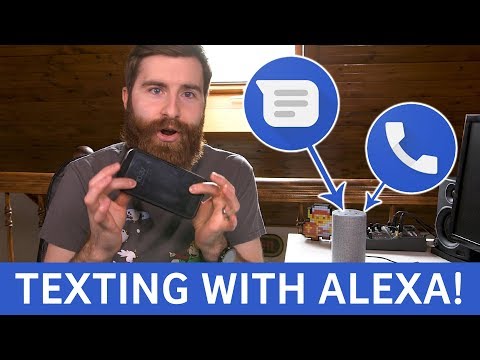Kadang-kadang, driver GPU sebenarnya akan menyebabkan hit kinerja besar, kadang-kadang datang bersama dengan crash game atau bahkan shutdowns lengkap. Salah satu pembaruan tersebut benar-benar mencapai instalasi Windows dan saya harus mereset PC saya sepenuhnya.
Apa yang harus dilakukan ketika pengemudi terbaru tidak bermain bagus dengan game atau sistem Anda? Ini proses yang cukup mudah. Anda memiliki beberapa opsi: instal driver secara bersih, kembalikan ke versi sebelumnya, atau - opsi nuklir - instal ulang sistem operasi Anda sama sekali.
Sebelum Anda Mulai: Buat Titik Pemulihan Sistem
Versi Windows yang lebih baru membuat titik pemulihan sistem, gambar yang disimpan sebelumnya dari sistem operasi Anda yang memungkinkan Anda kembali ke titik stabil, setiap kali Anda memasang versi baru aplikasi. Itu berlaku untuk driver kartu grafis Anda juga - mereka dirilis sebagai file yang dapat dieksekusi raksasa. Tetapi tidak ada salahnya untuk memeriksa kembali opsi ini dan membuat cadangan manual, berjaga-jaga. Jika Anda khawatir tentang driver baru yang merusak sistem Anda, itu adalah kebiasaan yang baik untuk dilakukan.
Klik tombol "Mulai" atau tekan tombol Windows di keyboard Anda, lalu ketik "Buat titik pemulihan" dan klik hasil yang relevan. Klik tombol "Buat" di menu.


Opsi Satu: Copot Driver Saat Ini dan Putar Kembali
Jika driver terbaru tidak berfungsi untuk Anda, cara termudah untuk memperbaiki masalah ini adalah dengan mencopotnya dan menginstal ulang versi driver sebelumnya. Pertama, unduh driver versi terakhir yang Anda tahu bekerja dari NVIDIA atau AMD - kedua perusahaan menyimpan basis data rilis driver sejak beberapa bulan terakhir.

Paket driver NVIDIA diberi label “Driver Grafis NVIDIA (nomor versi).” Untuk kartu AMD, itu hanya diberi label “Perangkat Lunak AMD.” Klik entri dalam daftar, lalu “Hapus instalan,” kemudian ikuti petunjuk pada layar. Setelah selesai, Anda mungkin perlu memulai ulang Windows, dan layar Anda dapat berkedip atau menampilkan resolusi yang salah.

Opsi Kedua: Pasang Driver Baru “Bersih”
Atau, jika opsi tidak berfungsi, instalasi "bersih" dari driver GPU baru meng-uninstall perangkat lunak yang ada (plus add-ons seperti perangkat lunak PhysX NVIDIA), mereset semua pengaturan, dan menginstal versi terbaru yang baru. Baik NVIDIA dan AMD memiliki opsi ini selama proses pengaturan (gee, hampir seperti orang-orang mengalami masalah dengan banyak hal semacam ini!).
Untuk NVIDIA, setujui perjanjian lisensi, lalu klik "Custom (Advanced)" dan "Next." Pilih "Lakukan instalasi bersih" pada layar ini.


Opsi Ketiga: Gunakan Titik Pemulihan Anda
Jika tidak satu pun dari teknik di atas membantu, gunakan titik pemulihan sistem Anda. Jika Anda tidak membuat yang benar sebelum Anda menginstal driver, sistem Anda mungkin secara otomatis - atau Anda dapat kembali ke tanggal yang lebih lama. Pengaturan Anda dan program yang diinstal akan terpengaruh, tetapi bukan file pada PC Anda sendiri.
Di Windows 8 atau 10, Klik tombol "Mulai", lalu ketik "Pemulihan sistem" dan klik hasil yang relevan. Kali ini, klik tombol bertanda "System Restore" di bawah judul yang sama (tepat di atas tengah menu). Ini akan membuka program System Restore itu sendiri, dan Anda dapat mengikuti langkah-langkah di layar untuk kembali ke titik yang lebih stabil.



Opsi Nuklir: Instal Ulang Windows
Jika tidak ada yang berfungsi, Anda selalu dapat menginstal ulang salinan Windows Anda dan mulai segar. Tentunya ini bukan pilihan ideal karena akan memakan banyak waktu dan Anda mungkin kehilangan beberapa file, tetapi itu lebih baik daripada tidak sama sekali. Ini juga pelajaran yang cukup bagus dalam menjaga cadangan yang andal.
Ikuti panduan ini, jika Anda benar-benar membutuhkannya - versi Windows yang lebih baru cukup mudah dipasang. Jika Anda membeli komputer Anda sepenuhnya dirakit, itu mungkin memiliki kode lisensi Windows tertanam di motherboard. Jika tidak, kode akan ada bersama cakram atau kwitansi email dari saat Anda membelinya.
Jika Anda telah melalui semua langkah ini dan Anda masih melihat komputer atau game Anda mogok, mungkin itu masalah perangkat keras dengan kartu grafis itu sendiri. Anda perlu membawanya ke produsen untuk penggantian atau perbaikan.