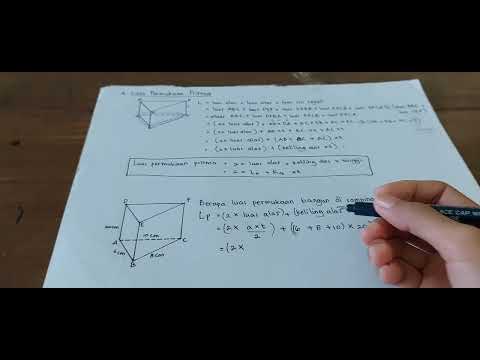Windows 8 telah memasukkan banyak perubahan dan telah membuat beberapa tugas sangat sederhana. Misalnya, ia telah memperkenalkan cara sederhana dimana pengguna dapat menemukan perangkat yang terhubung dan terkandung dalam PC mereka. Jadi, Anda dapat mendeteksi perangkat di sekitar secara otomatis dan membuatnya tersedia untuk digunakan.
Datang ke titik, kita sudah tahu cara mengatur printer dan mendapatkan cetak ketika di lingkungan desktop tetapi, pencetakan dari aplikasi Metro Style telah berubah. Ini telah menjadi tugas umum yang dapat ditangani menggunakan pesona Perangkat yang disediakan, aplikasi mendukung pencetakan.
Cetak email dari Aplikasi Mail di Windows 8
Aplikasi perangkat gaya Metro juga memungkinkan pengguna untuk mengakses berbagai properti pencetakan dan mengelola banyak opsi umum seperti ukuran kertas dan pengaturan dupleks, mode Output Cetak, dll tetapi dengan format yang diubah.
Seperti yang disebutkan sebelumnya, tidak semua aplikasi di Windows 8 mendukung pencetakan, contoh - Aplikasi Email. Jadi untuk mendapatkan cetakan surat penting Anda perlu menyimpannya sebagai dokumen di dalam folder dokumen dan kemudian mencetaknya.
Anda dapat melakukan proses menggunakan pintasan Keyboard. Mari kita lihat caranya.
Tekan Win Key + C dalam kombinasi untuk memunculkan bilah charm dan pilih ‘Mulai’.




Dalam hitungan detik, Anda akan mendapatkan pemberitahuan - File disimpan ke folder dokumen.


Posting terkait:
- Tips & trik Windows 10 Mail App
- Mencetak Dokumen & Foto dari Windows Phone
- Review Aplikasi Windows 10 Mail
- Windows 10 Pengaturan Perangkat: Ubah Printer, Bluetooth, Mouse, dll, pengaturan
- Cara mencetak daftar file dalam folder di Windows 8