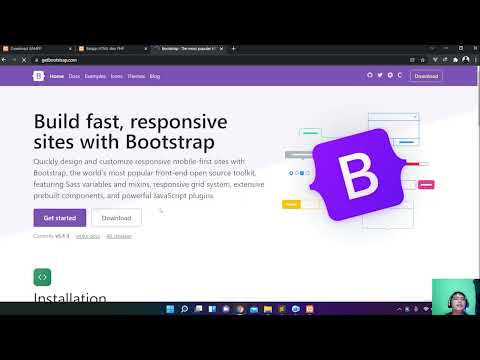Pergeseran Malam mengubah suhu warna layar Anda sehingga memancarkan cahaya lebih hangat yang lebih mudah di mata larut malam, karena warna biru cerah yang biasanya dipancarkan layar bisa sangat keras setelah matahari terbenam.
Di masa lalu, pengguna Mac cenderung menggunakan aplikasi yang disebut F.lux yang melakukan banyak hal yang sama, tetapi sekarang macOS memiliki fitur bawaan. Dan sementara Night Shift tidak cukup membuat tampilan Anda sehangat F.lux tidak, itu masih bagus untuk sebagian besar pengguna biasa. Berikut cara menyiapkannya.
Cara Mengatur Pergeseran Malam
Mulailah dengan membuka System Preferences, baik dengan mengklik pada ikon dock jika Anda memiliki System Preferences di dock, atau dengan membuka folder "Applications" di Finder dan mengklik "System Preferences".






Sesuaikan Suhu Warna Dari Menu Bar dengan NightShifter
Menyesuaikan suhu warna dari System Preferences tidak sulit, tetapi terkadang Anda ingin dengan cepat menaikkan level ke atas atau ke bawah - terutama jika Anda mengerjakan sesuatu yang sensitif warna.
NightShifter, aplikasi gratis, membantu dengan memungkinkan Anda dengan cepat mengaktifkan dan menonaktifkan Night Shift dari bilah menu. Anda juga dapat mengatur suhu warna dengan cepat.

Anda dapat mengunduh versi terbaru dari aplikasi ini dari halaman rilis. Aplikasi datang dalam folder ZIP dengan dua versi: versi bar menu terlihat di atas, dan versi baris perintah yang disebut "shifter."

Fluks Adalah Alternatif Yang Lebih Kuat
Night Shift memiliki keuntungan untuk dibangun, dan NightShifter memberi Anda sedikit kontrol, tetapi Flux menawarkan lebih banyak kekuatan. Aplikasi gratis ini menawarkan fitur tinting layar yang sama dengan Night Shift, tetapi dilengkapi dengan ikon bilah menu dengan semua jenis fitur cepat. Anda tidak boleh menggunakan ini dan Shift Malam pada saat yang sama: pilih salah satu atau yang lain. Tetapi jika Anda memutuskan untuk menggunakan Flux pada Mac Anda, Anda akan memiliki akses ke ikon bilah menu setiap saat.