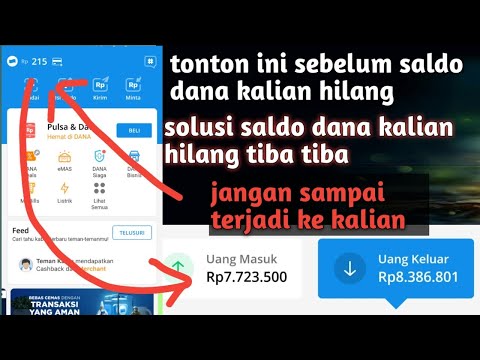Windows
Windows masih tidak menawarkan perintah SSH internal. Microsoft membuat keributan tentang mengintegrasikan klien SSH resmi ke PowerShell pada tahun 2015, tetapi kami belum mendengar banyak tentang hal itu sejak itu. Jadi solusi yang paling populer dan banyak direkomendasikan untuk menghubungkan ke server SSH adalah open source, aplikasi pihak ketiga yang disebut PuTTY.
Unduh PuTTY dan luncurkan untuk memulai. Anda dapat mengunduh installer yang berisi PuTTY dan utilitas terkait. atau file putty.exe yang dapat berfungsi sebagai aplikasi portabel.
Ketikkan nama host atau alamat IP dari server SSH ke dalam kotak “Nama host (atau alamat IP)”. Pastikan nomor port di kotak "Port" sesuai dengan nomor port yang diperlukan oleh server SSH. Server SSH menggunakan port 22 secara default, tetapi server sering dikonfigurasikan untuk menggunakan nomor port lain sebagai gantinya. Klik "Buka" untuk terhubung.

Jika Anda melihat peringatan ini di masa mendatang setelah sudah tersambung ke server satu kali, itu menunjukkan sidik jari kunci enkripsi server berbeda. Entah administrator server telah mengubahnya atau seseorang mengganggu lalu lintas Anda dan mencoba mengelabui Anda agar tersambung ke server SSH berbahaya dan tidak senonoh. Hati-hati!


macOS dan Linux
Sistem operasi berbasis UNIX seperti macOS dan Linux termasuk perintah SSH built-in yang bekerja hampir sama di mana-mana. Anda bahkan dapat menggunakan perintah ini pada Windows 10 melalui Bash pada lingkungan Windows.
Untuk terhubung ke server SSH dari salah satu sistem operasi ini, pertama buka jendela terminal. Di Mac, Anda akan menemukannya di Finder> Aplikasi> Utilitas> Terminal. Pada desktop Linux, cari pintasan Terminal di menu aplikasi. Pada Windows, instal dan buka shell Bash.

username
dengan nama pengguna Anda di server SSH dan
ssh.server.com
dengan nama host atau alamat IP dari server SSH:
Perintah ini akan terhubung ke server SSH pada port 22, yang merupakan default. Untuk menentukan port yang berbeda, tambahkan
-p
ke akhir perintah diikuti dengan nomor port yang ingin Anda sambungkan, seperti:
ssh [email protected] -p 2222

Jika Anda sebelumnya terhubung ke server dan melihat pesan ini, ini menunjukkan administrator server telah mengubah sidik jari kunci atau Anda ditipu agar tersambung ke server penipu. Hati-hati!


man ssh
di terminal, atau dengan melihatnya di browser web Anda.