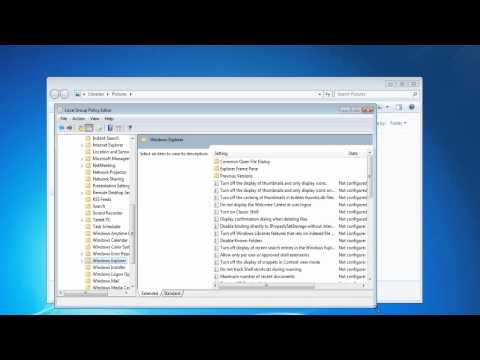Jika aplikasi Windows 8.1 Store Anda tidak akan terbuka atau menutup langsung saat mengklik, saat Anda masuk sebagai pengguna domain, maka posting ini, yang bersumber dari TechNet, mungkin dapat membantu Anda. Mengklik pada Aplikasi Windows Store ubin tidak membuka aplikasi, tetapi memuat ulang Layar Mulai. Jika Anda adalah salah satu pengguna yang frustrasi dengan masalah ini, luangkan beberapa menit dan baca ini.
Aplikasi Windows 8.1 Store tidak akan dibuka atau ditutup segera
Masalah ini biasanya dapat terjadi jika izin untuk semua Paket Paket Aplikasi telah diubah, baik oleh tindakan penggunaan akhir atau karena Kebijakan Grup yang telah diterapkan ke sistem yang terhubung ke domain. Untuk memperbaiki masalah ini, Anda dapat, mencoba memperbaiki izin sebagai berikut:
Menggunakan Peninjau Suntingan Registri

- HKEY_CLASSES_ROOT
- HKEY_LOCAL_MACHINE Drivers
- HKEY_LOCAL_MACHINE HARDWARE
- HKEY_LOCAL_MACHINE SAM
- HKEY_LOCAL_MACHINE SOFTWARE
- HKEY_LOCAL_MACHINE SYSTEM
- HKEY_USERS
Menggunakan File Explorer
Klik ikon ‘Windows Explorer’ di taskbar Anda, pilih drive C> folder Program Files> Properties. Di bawah jendela Program Files Properties, Anda akan menemukan tab yang berbeda. Pilih Security Tab, klik pada Advanced.


Untuk mengkonfirmasi ini, buka Command Command Prompt dari tombol Start Anda dan masukkan teks berikut di Command Command Prompt, dan tunggu hingga Laporan selesai dibuat.
gpresult /h c:gpresults.html

Sekarang, buka lokasi laporan c: gpresults.html, dan cari Pengaturan Komputer - Kebijakan Pengaturan Windows Pengaturan Keamanan. Periksa "File System" entri untuk Registry. Jika Anda memiliki pengaturan di sini, maka Anda perlu berbicara dengan Administrator Domain Anda tentang apa Objek Kebijakan Grup yang diterapkan, dan bagaimana Anda bisa mendapatkan 'Semua Paket Aplikasi mengelompokkan izin yang tepat' melalui Objek Kebijakan Grup.
Untuk membaca detail, Anda dapat mengunjungi TechNet. Informasi tambahan di KB2798317.
Sumber gambar: artikel TechNet.