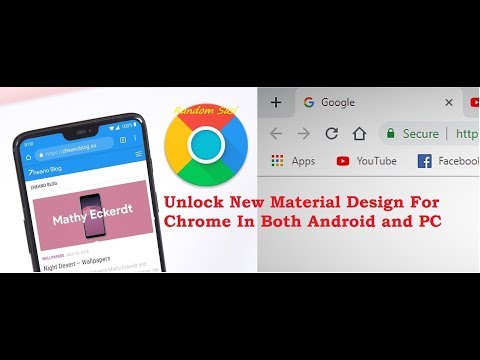Tergantung pada bagaimana jaringan Anda diatur, Anda dapat menemukan beberapa konflik di mana keduanya saling bermunculan. Jika itu yang terjadi, menempatkan satu atau yang lain dalam mode jembatan dapat menyelesaikan masalah tersebut.
Anda dapat menempatkan router utama dalam mode bridge, bukan Eero, yang hanya akan mendorong koneksi internet Anda langsung melalui router dan membiarkan Eero menangani semuanya di jaringan Anda, tetapi beberapa pengguna mungkin masih ingin terus menggunakan fitur dan pengaturan router mereka sebagai gantinya. harus bergantung pada Eero, terutama karena aplikasi Eero tidak menawarkan banyak fitur canggih. Dalam hal ini, menempatkan Eero dalam mode bridge adalah opsi terbaik.
Cara Menempatkan Eero ke Mode Jembatan
Ketika Anda memasukkan Eero Anda ke mode bridge, Anda masih menyimpan jaringan Wi-Fi mesh terpisah yang diatur di atasnya, tetapi sebagian besar fitur dimatikan, termasuk kemampuan untuk membatasi akses internet ke anggota keluarga tertentu, serta pengaturan up port forwarding dan mengotak-atik fitur canggih lainnya.
Dalam mode bridge, Eeros Anda bertindak seperti tidak lebih dari pemanjang mesh untuk jaringan Anda saat ini.
Untuk mengaktifkan mode jembatan, mulailah dengan membuka aplikasi Eero di ponsel Anda dan mengetuk tombol menu di sudut kanan atas layar.





Mulai sekarang, sistem Eero Anda hanya akan menyediakan jaringan Wi-Fi mesh dasar yang dapat Anda sambungkan, tetapi Anda masih memiliki router saat ini jika Anda ingin mengubah pengaturan jaringan lanjutan.
Perhatikan juga bahwa Eero Anda akan tetap menyiarkan jaringan Wi-Fi yang terpisah dari jaringan Wi-Fi router utama Anda, jadi pastikan untuk menonaktifkan sinyal nirkabel router Anda untuk menghindari gangguan apa pun. Anda ingin router lama Anda pada dasarnya bertindak sebagai router kabel - bukan router nirkabel. Eero akan menangani semua perangkat nirkabel untuk Anda.