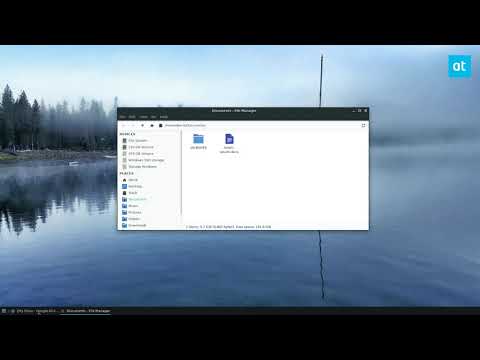Akibatnya, banyak pengguna mungkin mengalami kesulitan melihat konten di layar atau membaca teks. Namun, jangan khawatir: sebenarnya sangat mudah untuk meningkatkan ukuran teks dan elemen di layar lainnya di Chromebook dengan memperbesar.
Cara Memperbesar Dasar Per Halaman
Mungkin Anda senang dengan cara Chromebook menangani sebagian besar halaman, tetapi ada situs web tertentu yang terlalu kecil untuk dibaca. Untuk situasi seperti itu, Anda sebenarnya dapat memperbesar halaman - ada beberapa cara untuk melakukannya, tetapi keduanya sangat sederhana.
Metode paling sederhana (dalam pikiran saya, setidaknya), itu hanya menggunakan pintas keyboard:
- Untuk meningkatkan level zoom:Tekan tombol Ctrl dan + secara bersamaan.
- Untuk menurunkan tingkat zoom:Tekan tombol Ctrl dan - pada saat bersamaan.
Boom, sederhana.
Jika Anda lebih menyukai sejenis tikus, Anda juga dapat melakukannya dari menu Chrome.
Pertama, klik menu melimpah tiga tombol di sudut kanan atas jendela browser Anda. Sekitar separuh menu, beri atau ambil, ada bagian Zoom. Cukup klik tombol + dan - untuk mengubah tingkat zoom.

Cara Mengubah Zoom dan Pengaturan Ukuran Font System-Wide
Jika Anda menemukan bahwa semuanya terlalu kecil sepanjang waktu, Anda akan ingin memperbesar keseluruhan sistem. Ini akan mencakup semua halaman web dan pengaturan sistem, tetapi sayangnya tidak mempengaruhi pengelola file atau hal-hal seperti pemilih wallpaper. Namun, itu tetap harus membantu karena mencakup 95% tempat Anda menghabiskan waktu.
Pertama, klik pada baki sistem di sudut kanan bawah - ada tempat di mana jam, Wi-Fi, baterai, dan ikon pengguna ditampilkan. Dari sana, klik ikon Pengaturan (roda gigi).


Ukuran huruf:Jika Anda hanya ingin meningkatkan font di seluruh sistem dan membiarkan yang lain saja, gunakan yang pertama - ada beberapa opsi di sini, mulai dari Sangat Kecil hingga Sangat Besar. Pilih racunmu.

Zoom Halaman: Ini berfungsi persis seperti pengaturan zoom yang kami lihat sebelumnya, tetapi alih-alih hanya bekerja pada satu halaman, itu akan menggunakan pengaturan inisemua halaman web (dan menu Pengaturan). Gunakan menu drop-down untuk menetapkan preferensi Anda.

Cara Mengubah Resolusi Layar di Chromebook
Ini adalah pilihan terakhir dan bukan sesuatu yang biasanya saya sarankan untuk dilakukan. Karena monitor ini dirancang untuk bekerja pada resolusi tertentu, memaksanya untuk menggunakan resolusi yang berbeda dapat membuat hal-hal tampak kabur atau hanya sedikit tidak fokus. Itu mengatakan, kamubisa gunakan ini untuk membuat semuanya lebih besar jika Anda benar-benar harus - halaman web, pengaturan, pengelola file, desktop - semuanya.
Pertama, klik baki sistem, lalu klik ikon gigi untuk menuju ke menu Pengaturan.


The "Resolution" dropdown harus memiliki beberapa opsi yang berbeda diselipkan di dalamnya. Semakin rendah angkanya, semakin besar segala sesuatu di layar akan muncul. Misalnya, 640 × 480 adalah resolusi yang jauh lebih rendah dari 1280 × 800, dan akan efektifdua kali lipat ukuran semua elemen di layar.

Sekali lagi, ini akan mengubah cara segala sesuatu terlihat dan terasa. Semuanya akan berfungsi dengan baik, dan jika Anda dapat menangani sedikit pixelasi di sekitar semua elemen di layar, jangan ragu untuk menggunakan apa yang terbaik untuk Anda. Saya sarankan mulai dengan opsi zoom dan opsi ukuran font terlebih dahulu, tentu saja.