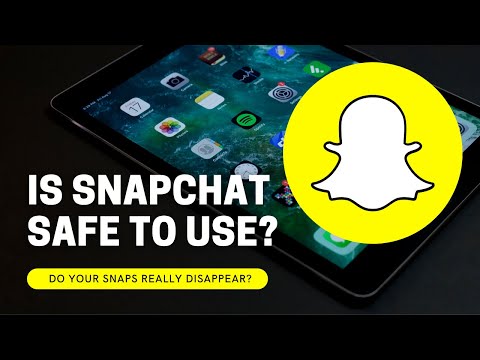Jika Anda ingin masuk ke Windows Registry atau Local Group Policy Editor, ada beberapa hal menarik yang dapat Anda lakukan di sekitar Windows masuk. Kami telah membahas tentang cara menambahkan informasi masuk sebelumnya ke dan menyembunyikan informasi pribadi Anda dari Layar masuk Windows. Anda juga dapat menambahkan pesan teks yang muncul sebelum pengguna masuk. Meskipun ditujukan bagi perusahaan untuk mengirim pemberitahuan hukum, Anda dapat menggunakannya untuk apa pun yang Anda inginkan. Begini caranya.
Pengguna Rumah: Menampilkan Pesan Teks Startup dengan Mengedit Registry Secara Manual
Jika Anda memiliki edisi Home Windows, Anda harus mengedit Registry Windows untuk melakukan perubahan ini. Anda juga dapat melakukannya dengan cara ini jika Anda memiliki Windows Pro atau Enterprise, tetapi hanya merasa lebih nyaman bekerja di Registry. (Jika Anda memiliki Pro atau Enterprise, kami sarankan untuk menggunakan Editor Kebijakan Grup Lokal yang lebih mudah, seperti yang dijelaskan di bagian berikutnya.)
Peringatan standar: Peninjau Suntingan Registri adalah alat yang kuat dan menyalahgunakannya dapat membuat sistem Anda tidak stabil atau bahkan tidak dapat beroperasi. Ini adalah peretasan yang sangat sederhana dan selama Anda mematuhi petunjuk, Anda seharusnya tidak memiliki masalah. Meskipun demikian, jika Anda belum pernah bekerja dengannya sebelumnya, pertimbangkan untuk membaca tentang cara menggunakan Editor Registri sebelum Anda memulai. Dan pasti mencadangkan Registry (dan komputer Anda!) Sebelum melakukan perubahan.
Buka Registry Editor dengan menekan Start dan ketik "regedit." Tekan Enter untuk membuka Registry Editor dan beri izin untuk melakukan perubahan pada PC Anda.

HKEY_LOCAL_MACHINESoftwareMicrosoftWindowsCurrentVersionPoliciesSystem

legalnoticecaption
dan
legalnoticetext
. Anda akan mengedit keduanya untuk membuat pesan Anda. Klik dua kali
legalnoticecaption
nilai untuk membuka jendela propertinya.

legalnoticecaption
nilai berfungsi sebagai judul pesan Anda. Itu muncul di bagian atas dan dalam huruf yang sedikit lebih besar dari teks pesan. Tentu saja, jika Anda hanya ingin pesan yang sangat singkat, silakan gunakan saja
legalnoticecaption
dan pergi
legalnoticetext
kosong. Di kotak “Value data”, ketikkan judul pesan Anda dan kemudian klik “OK.”

legalnoticetext
nilai untuk membuka jendela propertinya.

Ada cara untuk memasukkan pengembalian carriage sehingga Anda dapat memiliki beberapa paragraf, dan kami akan membicarakannya sebentar lagi. Tetapi untuk sekarang, cukup masukkan teks Anda di sana lalu klik "OK."

legalnoticetext
nilai, klik menu "Edit", dan kemudian klik "Ubah Data Biner."

Setelah mengklik ruang yang tepat, ketik 0D00. Ini adalah karakter heksadesimal untuk pengembalian carriage. Jika Anda ingin menambahkan baris tambahan di antara paragraf, masukkan karakter 0D00 dua kali berturut-turut, seperti yang kami lakukan dalam contoh ini. Lakukan ini di setiap ruang di mana Anda ingin kembali dan kemudian klik "OK."


legalnoticecaption
dan
legalnoticetext
nilai-nilai secara bergantian, dan hapus semuanya di kotak “Value data” untuk kedua nilai.
Unduh Peretasan Registry Satu Klik Kami

Pemberitahuan Hukum Hacks
Sebelum Anda dapat menggunakan peretasan untuk menambahkan pemberitahuan hukum, Anda harus mengedit file REG untuk menyertakan teks Anda sendiri. Setelah mengunduh dan membuka ritsleting, klik kanan file "Tambahkan Pemberitahuan Hukum ke Startup.reg" dan pilih "Edit" dari menu konteks.

legalnoticetext
nilai semua pada satu baris. Jika Anda ingin memiliki teks dengan beberapa paragraf dan pengantaran di antara paragraf, Anda harus menambahkannya di Editor Registri nanti menggunakan teknik yang kami diskusikan di bagian sebelumnya.

Peretasan ini benar-benar hanya
System
kunci, dipreteli ke
legalnoticecaption
dan
legalnoticetext
nilai-nilai yang kami jelaskan di atas, dan kemudian diekspor ke file.REG. Menjalankan "Tambahkan Pemberitahuan Hukum untuk Memulai" peretasan menetapkan nilai tersebut untuk menggunakan teks apa pun yang Anda masukkan ke dalam file. Menjalankan "Hapus Pemberitahuan Hukum dari Startup (Default)" hack mengatur kedua nilai tersebut kembali kosong. Dan jika Anda menikmati mengutak-atik Registry, ada baiknya meluangkan waktu untuk mempelajari cara membuat Hacks Registry sendiri.
Pro dan Pengguna Perusahaan: Tampilkan Pesan Teks Startup dengan Editor Kebijakan Grup Lokal
Jika Anda menggunakan Windows Pro atau Enterprise, cara termudah untuk menampilkan pesan startup adalah dengan menggunakan Editor Kebijakan Grup Lokal. Anda juga harus menyadari bahwa kebijakan grup adalah alat yang cukup kuat, sehingga perlu meluangkan waktu untuk mempelajari apa yang dapat dilakukannya. Dan jika Anda berada di jaringan perusahaan, bantulah semua orang dan periksa dengan admin Anda terlebih dahulu. Jika komputer kerja Anda adalah bagian dari domain, kemungkinan juga itu adalah bagian dari kebijakan grup domain yang akan menggantikan kebijakan grup lokal.
Buka Editor Kebijakan Grup Lokal biasa sebagai gantinya dengan mengklik Mulai, ketik "gpedit.msc," lalu tekan Enter.





Ketika Anda selesai mengetik pesan Anda, klik "OK."