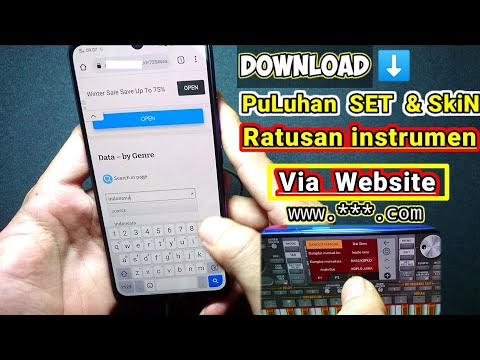Aplikasi spesifik perangkat yang diperlukan sebelumnya ini seperti aplikasi Microsoft Surface untuk mengonfigurasi Surface Pen pada perangkat Surface. Aplikasi Microsoft Surface masih memungkinkan Anda untuk menyesuaikan sensitivitas tekanan Surface Pen, dan alat khusus perangkat lainnya mungkin masih memiliki pengaturan tambahan. Tapi opsi yang paling umum sekarang dibangun ke Windows.
Pengaturan Pen
Untuk mengakses pengaturan pena, buka aplikasi Pengaturan dan pilih Perangkat> Pena & Tinta Windows.
Pengaturan “Pilih yang Anda tuliskan” mengontrol di mana menu muncul saat Anda menggunakan pena. Misalnya, jika Anda membuka menu konteks saat disetel ke "Tangan Kanan", itu akan muncul di sebelah kiri ujung pena. Jika Anda membuka menu konteks saat disetel ke "Tangan Kiri", itu akan muncul di sebelah kanan ujung pena. Windows mencoba untuk menghindari membuka menu konteks di belakang tangan Anda, di mana Anda tidak dapat melihatnya.
Secara default, Windows 10 menganggap Anda tangan kanan. Jika Anda kidal, Anda akan ingin memilih opsi Tangan Kiri di bawah "Pilih tangan mana yang Anda tulis".

Opsi "Tampilkan kursor" membuat kursor muncul - sering berupa kursor berbentuk titik - saat Anda mengarahkan pena ke layar. Jika Anda tidak ingin melihat kursor, Anda dapat menonaktifkan opsi ini.

Windows 10 memiliki fitur tulisan tangan yang memungkinkan Anda menulis dengan pena Anda dan mengubahnya menjadi teks yang diketik. Opsi “Tampilkan panel tulisan tangan saat tidak dalam mode tablet dan tidak ada keyboard yang terpasang” membuat opsi ini lebih mudah diakses.
Dengan mengaktifkan opsi ini, Anda dapat mengetuk ikon keyboard di area notifikasi Anda dengan pena saat perangkat Anda dalam mode tablet dan keyboard tulisan tangan akan muncul sebagai pengganti keyboard sentuh normal. Ketuk dengan jari Anda dan keyboard sentuh akan tetap muncul.

Ruang Kerja Windows Ink
Anniversary Update juga menambahkan fitur "Windows Ink Workspace". Secara default, Anda dapat membukanya dengan menekan tombol pintas di pena Anda - jika pena Anda memilikinya - atau mengklik ikon Windows Ink berbentuk pena di area notifikasi. Jika Anda tidak melihat tombol tersebut, klik kanan taskbar Windows dan pilih "Show Windows Ink Workspace button".
Panel ini menyediakan pintas ke aplikasi yang mendukung pena seperti Sticky Notes dan OneNote. Ini juga menyarankan aplikasi pen-enabled yang ditemukan di Windows Store di bagian bawah panel. Untuk menonaktifkan fitur ini dan membuat panel berhenti menampilkan aplikasi yang disarankan dari Store, matikan fitur "Tampilkan saran aplikasi yang direkomendasikan".
Jika fitur ini dinonaktifkan, Anda hanya akan melihat tautan "Belanja untuk aplikasi pena di Toko" yang membawa Anda ke Windows Store daripada tautan ke satu atau dua aplikasi tertentu.

Pintasan Pena
Banyak pulpen - tetapi tidak semua pulpen - memiliki tombol pintas. Misalnya, di Surface Pen, Anda akan menemukan tombol pintasan di ujung pena, tempat penghapus akan berada di pensil. Opsi di bagian bawah panel memungkinkan Anda untuk mengontrol ketika Anda mengklik tombol satu kali, klik dua kali, atau tekan dan tahan. Fitur tekan dan tahan hanya berfungsi pada beberapa pena.
Secara default, mengklik tombol sekali akan membuka aplikasi OneNote universal, mengklik dua kali akan mengirim tangkapan layar ke aplikasi OneNote universal, dan menekan dan menahan akan membuka Cortana. Seperti yang dikatakan oleh jendela ini, Anda mungkin perlu memasangkan pena dengan PC Anda melalui Bluetooth jika tidak ada yang terjadi ketika Anda menekan tombolnya.
Anda dapat mengonfigurasi tombol-tombol ini untuk melakukan apa pun yang Anda suka - Anda bahkan dapat menonaktifkannya sehingga tidak terjadi apa-apa ketika Anda menekan tombol, jika Anda menemukan diri Anda menabraknya. Tombol-tombol dapat diatur untuk membuka Ruang Kerja Tinta Windows, buka aplikasi OneNote universal, buka aplikasi OneNote 2016 desktop, luncurkan aplikasi desktop klasik pilihan Anda, atau luncurkan aplikasi universal pilihan Anda. Jika Anda mengatur tombol untuk meluncurkan aplikasi desktop klasik, Anda dapat mencari file.exe di komputer Anda. Jika Anda mengaturnya untuk meluncurkan aplikasi universal, Anda dapat memilih aplikasi universal yang diinstal dari daftar.