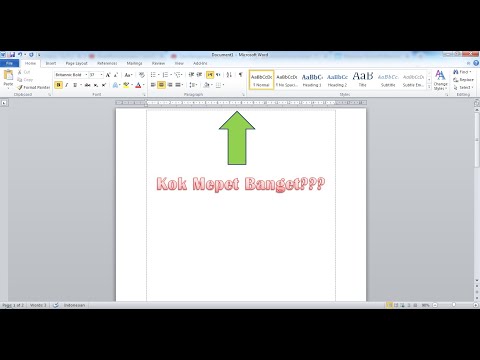Seperti yang kita semua tahu Microsoft Excel digunakan untuk mengumpulkan data dalam baris dan kolom. Terkadang, kami ingin membatasi hanya data tertentu yang ada di sheet. Kami ingin membuang kesalahan, ketika seseorang mencoba memasukkan data terhadap validasi. Misalnya, jika Anda ingin menetapkan pembatasan sedemikian rupa, sel tertentu di Excel hanya harus menerima teks dengan panjang 10 karakter, kemudian Anda dapat menentukan validasi untuk sel itu di Excel dengan mudah.

Tambahkan Pesan Kesalahan di Excel
Setiap kali seseorang memasukkan teks di luar batasan, Anda dapat menunjukkan pesan kesalahan yang menjelaskan validasi. Dalam artikel ini saya akan memberi tahu Anda cara membuat atau menambahkan pesan kesalahan di Excel.
Pertama, pilih sel (E6 dalam contoh kami) yang Anda ingin mengatur pembatasan. Klik pada Data tab dan di bawah Alat Data bagian, klik Validasi data.

Dalam kotak dialog Validasi Data, klik Pengaturan tab. Dalam Mengizinkan drop-down, Anda dapat menentukan data apa yang diizinkan di dalam sel. Bisa berupa angka bulat, Tanggal, Desimal, atau bahkan rumus khusus dapat ditambahkan.
Dalam kasus kami, karena kami perlu mengatur pembatasan untuk lebih dari 10 karakter, pilih Panjang Teks. Jika Anda tidak ingin membuat kesalahan untuk sel kosong, maka periksa Abaikan kosong kotak centang.
Sekarang di Data drop-down, pilih operator. Dalam kasus kami, saya memilih antara.

Karena kami telah memilih ‘antara’, kami perlu menentukan rentang Minimum dan Maksimum. Kita dapat memilih rentang sel atau memasukkan nilai secara langsung. Untuk kasus kami, masukkan ‘1’ di Minimum dan ‘10’ di Maksimum.
Sekarang, klik pada Masukan Pesan tab. Tab ini digunakan untuk menentukan pesan yang akan ditampilkan ketika sel dipilih dan untuk cek itu Tampilkan pesan input saat sel dipilih. Tentukan Judul dan Pesan ditampilkan saat sel dipilih. Judul ditampilkan dalam huruf tebal dan pesan ditampilkan sebagai teks biasa di bawah judul.

Sekarang, saatnya untuk membuat Pesan Kesalahan di Excel. Klik Peringatan Kesalahan tab. Periksa opsi "Tampilkan peringatan kesalahan setelah data yang tidak valid dimasukkan" untuk menghindari pesan kesalahan ditampilkan untuk setiap data yang dimasukkan dalam sel.
Disarankan: Microsoft Excel Tips Menghemat Waktu dan Bekerja Lebih Cepat
Di Gaya tarik-turun, pilih jenis kesalahan yang akan ditampilkan. Itu bisa Berhenti, Peringatan atau Informasi. Masukkan Judul dan Pesan eror ditampilkan dalam kesalahan muncul. Klik "OK" dan validasi Anda telah ditetapkan untuk sel yang dipilih di Excel.


Ini adalah cara termudah untuk membuat pesan kesalahan di Excel.