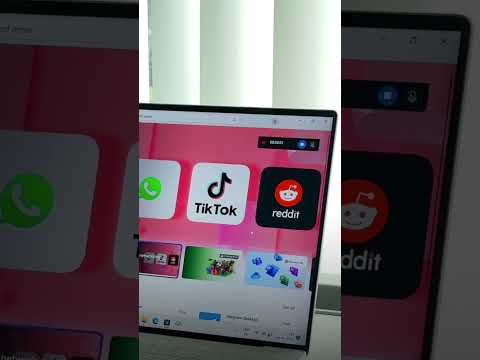Rekaman video digital dari layar komputer Anda dengan narasi sulih suara disebut a Screencast. Saat membuat screencast memerlukan mikrofon dan beberapa perangkat lunak video capture tetapi tidak banyak orang yang tahu tetapi Anda dapat membuat screencast menggunakan Youtube rekening. Ya itu benar! Anda benar-benar dapat merekam layar desktop Anda menggunakan YouTube tanpa memiliki perangkat lunak perekaman video apa pun.
Rekam video Screencast dengan YouTube
Anda benar-benar harus membuat acara saat membuat screencast. Buka YouTube dan masuk menggunakan Akun Google Anda. Hit pada Unggah di pojok kanan atas dan klik opsi Live Streaming di panel kanan.

Klik Acara di panel kiri halaman. Jika Anda belum membuat acara apa pun di YouTube, Anda akan melihat halaman di bawah ini. Klik pada Acara Langsung Baru tombol di sebelah kanan.

Ini akan membawa Anda ke Membuat acara halaman.
Isi detail dasar seperti Judul, Deskripsi, Tag dan klik ‘ Go Live Now ’ Jangan lupa untuk menyesuaikan pengaturan privasi, lihat apakah Anda ingin video Anda menjadi pribadi, publik atau tidak terdaftar. Disarankan untuk merekam screencast dalam mode privat atau tidak terdaftar sehingga tidak ada yang dapat menontonnya ketika sedang direkam.

Klik pada Berbagi layar tombol di panel kiri dan jendela pop-up akan menampilkan semua jendela yang terbuka di layar desktop Anda. Pilih layar yang ingin Anda rekam dan klik pada Siaran.
Klik Hentikan Siaran tombol ketika Anda selesai dengan rekaman.

Screencast Anda direkam di YouTube.
Untuk membagikannya dengan seseorang, klik tombol Bagikan.

Merekam screencast dengan YouTube sangat sederhana dan cepat. Bagian yang terbaik adalah Anda dapat melakukannya tanpa perangkat lunak perekaman video apa pun. Screencasts Anda disimpan di akun YouTube Anda dan yang dapat Anda unduh ke Google Drive Anda dan dibagikan dengan siapa pun.
Buka di sini jika Anda mencari Perangkat Lunak Perekaman Layar Gratis untuk PC Windows.