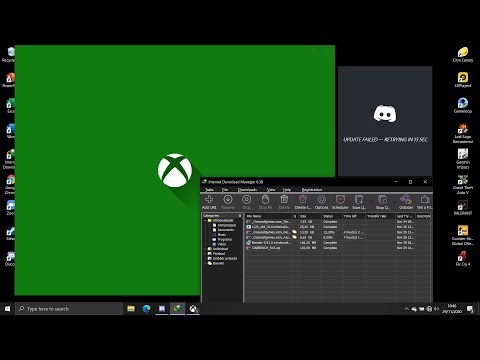Seringkali terjadi dengan kita semua, bahwa kita ingin menutup laptop, tetapi tidak dengan mematikannya - jadi kami menggunakan opsi Tidur. Dengan menggunakan cara ini, Anda dapat membangunkan sistem Anda secara instan, daripada menyalakannya kembali, yang membutuhkan waktu ekstra. Untuk masalah keamanan, Windows secara default meminta Anda memasukkan kata sandi akun pengguna setiap kali Anda membangunkan sistem. Kami telah melihat cara menonaktifkan masuk setelah Tidur masuk Windows 8/7. Di Windows 8.1, Anda juga dapat menonaktifkan membutuhkan kata sandi saat bangun dari layar Pengaturan PC dan masuk secara otomatis. Di Windows 10, Anda dapat melakukannya melalui Pengaturan> Akun> Opsi masuk.
Hanya untuk informasi Anda, jika Anda menggunakan Microsoft akun di Windows 8.1, dan jika PC Anda tidak terhubung Internet, kemudian Windows Anda dapat memasukkan Anda menggunakan kata sandi yang terakhir digunakan. Anda bisa membuatnya Windows 8.1 auto-logon saat bangun menggunakan dua cara yang disebutkan di bawah ini:
Jadikan Windows 10 Auto Logon Setelah Tidur

Dari Windows 10 Menu WinX, buka Pengaturan> Akun> Opsi masuk. Di bawah ini Perlu masuk, menu tarik-turun, Anda akan melihat 2 opsi:
- Saat PC bangun dari tidur.
- Tak pernah.
Memilih Tak pernah.
Jika Anda menggunakan Windows 8.1, lakukan hal berikut:
1. tekan Windows + I kombinasi tombol pada keyboard Anda untuk mengungkapkan Pengaturan pesona. Klik Ubah Pengaturan PC di dasar.

2. Pada layar berikut ini diperoleh sebagai output dari langkah di atas, klik Akun di sebelah kiri.

3. Pindah, klik Opsi masuk di sisi kiri layar berikut:

4. Di panel kanan di atas layar yang ditampilkan, Anda akan menuju pos Kebijakan kata sandi yang akan memungkinkan Anda untuk membuat “ Kata sandi tidak diperlukan saat membangunkan PC ini dari tidur ”Setelah Anda mengklik Perubahan.
Anda dapat me-restart mesin sekarang untuk membuat perubahan yang efektif. Itu dia!
Jadikan Windows 10 / 8.1 Auto Logon Setelah Tidur Menggunakan Registry
1. tekan Tombol Windows + R kombinasi, ketik put Regedt32.exe di Menjalankan kotak dialog dan tekan Memasukkan untuk membuka Editor Registri.
2. Arahkan ke lokasi berikut:
HKEY_CURRENT_USERControl PanelDesktop

3. Di panel kanan locati0n ini, Anda akan menemukan DWORD bernama DelayLockInterval memiliki nya Data nilai mulai 1. Klik dua kali pada yang sama DWORD untuk memodifikasi Data nilai:

4. Dalam kotak yang ditunjukkan di atas, masukkan Data nilai sebagai 0 sehingga setiap kali sistem Anda bangun, ia tidak meminta Anda untuk memasukkan kata sandi. Klik baik. Anda sekarang dapat menutup Editor Registri dan reboot untuk mengamati perubahan. Itu dia!
Semoga Anda menemukan trik ini bermanfaat!
Sekarang baca:
- Masuk langsung ke Windows tanpa memasukkan kata sandi
- Cara mencegah Masuk Otomatis setelah menginstal Pembaruan Windows.