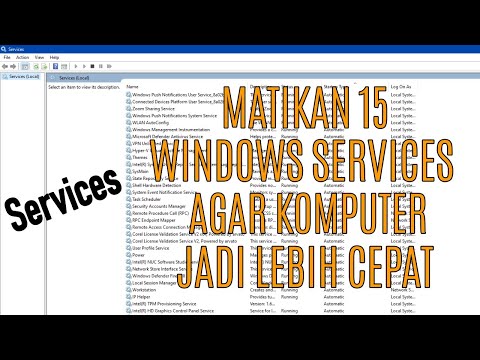Tergantung pada remote yang Anda miliki, Anda memiliki beberapa pilihan ketika datang untuk mengendalikan PC media Anda. Kamu bisa memakai:
- Inframerah: Semua remote Harmony mendukung opsi ini, dan ini yang paling serbaguna dengan sedikit mengutak-atik. Anda akan memerlukan penerima inframerah USB, yang murah, dan jika Anda memiliki remote Hub non-Harmony, Anda harus mengarahkan remote ke pusat media Anda untuk mengendalikannya. Inframerah dapat memiliki sedikit lag pada beberapa sistem, namun (meskipun beberapa akan baik-baik saja).
- Bluetooth: Jika Anda memiliki remote yang didukung Harmony Hub, Anda juga dapat mengontrol PC Anda dengan Bluetooth. Anda akan memerlukan penerima Bluetooth murah (atau komputer yang sudah memiliki satu built-in), dan itu tidak cukup serbaguna. Pada beberapa PC, itu bahkan tidak dapat membangunkan komputer Anda dari tidur. Tetapi itu lebih responsif daripada inframerah, dalam pengalaman saya.
Saya benar-benar menggunakan kombinasi keduanya untuk PC saya, untuk menutupi kekurangan masing-masing metode. Dalam panduan ini, saya akan membahas cara menyiapkan setiap metode, dan cara saya menggunakan keduanya secara bersamaan untuk yang terbaik dari kedua dunia.
Panduan ini menganggap Anda sudah menjadi agak akrab dengan perangkat lunak jarak jauh dan MyHarmony Anda, dan bahwa Anda telah menyiapkannya dengan perangkat Anda yang lain. Jika belum, periksa panduan kami untuk memulai dengan Harmony terlebih dahulu.
CATATAN: Jika Anda bisa, cobalah untuk mengikuti petunjuk ini semaksimal mungkin. Sementara Logitech membuat beberapa perangkat keras yang hebat, perangkat lunak mereka tidak begitu bagus, dan hal-hal dapat pergi dengan mudah dan membingungkan dengan sangat mudah (terutama ketika datang ke remote dengan Hub Harmony). Semakin dekat Anda mengikuti instruksi ini ke surat itu, dan dalam urutan yang tepat, semakin sedikit peluang Anda mengalami masalah.
Cara Mengontrol PC Anda dengan Infrared (Tersedia pada Semua Remote Harmony)
Mengontrol PC Anda dengan inframerah tidak jauh berbeda dengan mengatur remote Harmony Anda dengan perangkat lain. Anda hanya perlu mengetahui beberapa hal sederhana.
Pertama, Anda memerlukan penerima inframerah USB untuk PC media Anda. Kami merekomendasikan FLIRC, meskipun receiver USB generik mungkin akan berfungsi. Tancapkan receiver Anda ke pusat media Anda dan pastikan itu dalam pandangan posisi duduk Anda, sehingga Anda dapat mengarahkan remote Anda ke arah umum.


Jika Anda menggunakan penerima USB generik, Anda mungkin harus memasukkan sesuatu yang berbeda. Untuk saya, saya harus memasukkan "Microsoft" untuk pabrikan, dan "MCE Keyboard" untuk nomor model.

Jika Anda menggunakan FLIRC, Anda dapat memetakan fungsi pusat media Anda di MyHarmony ke tombol pada remote Anda, dan sebagian besar harus bekerja tanpa masalah apa pun. Tetapi jika ada fungsi yang hilang, tetapkan fungsi acak ke tombol di MyHarmony, kemudian gunakan perangkat lunak FLIRC untuk “mempelajari” tombol itu pada remote Anda. Jangan tinggalkan tombol "tidak ditugaskan" di MyHarmony, atau tidak akan mengirim sinyal apa pun ke FLIRC saat Anda memprogramnya.
Misalnya, profil "Flirc Kodi" MyHarmony tidak memiliki fungsi untuk membangunkan PC dari tidur. Jadi, saya menetapkan fungsi “AspectRatio” ke tombol Power jarak jauh saya di MyHarmony (karena saya tidak memerlukan fungsi AspectRatio), lalu menyambungkan FLIRC dan membuka perangkat lunak FLIRC, menyetelnya ke “Keyboard Lengkap”. Setelah menekan tombol "Bangun" dalam program FLIRC dan menekan tombol "Power" pada remote saya, FLIRC mengerti untuk membangunkan komputer setiap kali saya memanggil "AspectRatio" dengan menekan tombol Power pada remote saya.

Cara Mengontrol PC Anda dengan Bluetooth (Tersedia pada Remote Hub Harmony)
Jika Anda memiliki remote Harmony dipasangkan dengan Hub Harmony, Anda juga dapat mengontrol PC Anda melalui Bluetooth. Anda memerlukan adaptor Bluetooth jika Anda tidak memilikinya (saya menggunakan adaptor ini), dan Anda harus menginstal drivernya jika Windows tidak melakukannya secara otomatis. Tetapi ketika itu selesai, Anda dapat memasangkan PC Anda dengan remote dan menambahkannya ke gudang perangkat Anda.
Anda harus menggunakan aplikasi Harmony untuk iOS atau Android untuk memasangkan remote dengan komputer - itu tidak akan berfungsi melalui perangkat lunak MyHarmony desktop. Jadi, unduh aplikasi dan siapkan jika Anda belum melakukannya.
Ketika Anda siap untuk menambahkan komputer Anda, buka sidebar kanan aplikasi dan ketuk "Edit Perangkat".











Namun, ada beberapa … quirks. Anda akan melihat bahwa, meskipun remote control Anda terhubung sebagai "Keyboard Harmoni", Harmony hanya dapat mengirim beberapa perintah khusus ke komputer Anda. Anda akan mendapatkan beberapa fungsi media, beberapa kunci tradisional (seperti Escape), dan F1-F12. Anda dapat menetapkan ini ke tombol seperti yang dijelaskan dalam panduan pengaturan Harmony kami. Tetapi bagi banyak orang, ini tidak akan mencakup semua perintah yang perlu mereka kirim ke PC.
Jika Anda membutuhkan setiap perintah keyboard yang Anda inginkan, Anda harus menggunakan inframerah, bukan Bluetooth. Namun, jika daftar tersebut hanya kehilangan beberapa, ada solusi yang dapat Anda gunakan.
Sebagai contoh: Saya menggunakan ini untuk mengontrol PC media berbasis Kodi. Sebagian besar fungsi media Logitech berfungsi dengan Kodi – play, pause, fast forward, back, dan sebagainya. The Harmony hanya kehilangan beberapa kunci yang saya butuhkan, seperti M untuk menu, atau I for Info. Dalam kasus ini, saya hanya dapat memetakan kembali kunci F1-F12 - yang sebenarnya tidak pernah saya gunakan - ke M, I, dan kunci lain yang saya perlukan.
Untuk melakukan ini, saya sarankan menggunakan program yang disebut SharpKeys di Windows. Cukup unduh program dan luncurkan (portabel, tanpa perlu instalasi). Klik tombol Tambah, pilih kunci yang ingin Anda petakan dari di bilah sisi kiri, dan kunci yang ingin Anda petakan untuk di sidebar kanan. Sebagai contoh, saya memetakan tombol "F1" untuk "M", lalu menugaskan "F1" ke tombol "Menu" pada remote saya di MyHarmony.
Ketika Anda selesai, klik "Tulis ke Registry" dan restart komputer Anda agar perubahan diterapkan.

Atau, jika Anda bersedia melakukan sedikit lebih banyak pekerjaan, Anda dapat menggunakan perangkat lunak seperti tombol AutoHotKey untuk memetakan ulang. Ini memiliki keuntungan dengan membiarkan Anda memetakan kombinasi tombol ke satu kunci. Sebagai contoh, saya Alt + F4 dipetakan ke F7 dengan AutoHotkey, dan kemudian F7 dipetakan ke tombol di MyHarmony, jadi saya bisa menutup aplikasi di PC saya.
Bagaimana Saya Menggabungkan Inframerah dan Bluetooth untuk Yang Terbaik dari Kedua Dunia
Kedua metode itu layak, tetapi memiliki kekurangannya. Inframerah agak lamban, setidaknya di sistem saya, dan Bluetooth - meski sangat responsif - tidak dapat membangunkan PC saya dari tidur. Tidak semua PC memiliki salah satu atau kedua masalah ini, jadi tidak ada cara nyata untuk mengetahuinya hingga Anda mencobanya.
Jadi apa yang terjadi jika masalah ini membuat kepala mereka jelek? Gunakan keduanya! Dalam kasus saya, saya menggunakan Infrared untuk membangunkan PC, dan Bluetooth untuk mengendalikannya - dan berkat pengaturan berbasis aktivitas Harmony, ini terasa sangat alami.
Untuk melakukan ini, Anda hanya perlu melakukan langkah-langkah di kedua bagian di atas untuk menambahkan kedua perangkat ke akun Harmony Anda. Tambahkan penerima IR Anda sebagai satu perangkat, dan PC Bluetooth Anda sebagai yang kedua.




Bluetooth masih memiliki jeda beberapa detik sebelum Anda dapat menggunakannya setelah membangunkan PC, tetapi jauh lebih responsif setelah terhubung.Fakta bahwa ini bahkan cukup menyedihkan di bagian Logitech - memalukan bahwa Bluetooth sangat terbatas - tetapi untuk saat ini, cara kerja ini berhasil, yang pada akhirnya akan menjadi masalah.