
Seperti sebagian besar layanan penyimpanan cloud, OneDrive mempermudah penyimpanan file di cloud dan bahkan membagikannya dengan orang lain. "Fetch" adalah fitur tambahan yang berguna yang memungkinkan Anda masuk ke akun OneDrive Anda di browser web mana saja dan kemudian mengakses file dari jarak jauh di PC mana pun menjalankan OneDrive. Satu peringatan menarik untuk ini adalah bahwa fitur Fetch tidak didukung di Windows 8.1. Kami menduga ini karena Windows 8.1 adalah versi pertama yang mengintegrasikan OneDrive (kemudian bernama SkyDrive) ke dalam OS dan Fetch tidak tersedia saat itu.
Jika Anda menjalankan Windows 10, Anda siap untuk pergi. Pastikan Anda masuk ke akun OneDrive Anda sebelum Anda memulai. Jika Anda menjalankan Windows 7 atau 8 (tidak 8.1), unduh aplikasi OneDrive (jika Anda belum melakukannya), instal, dan masuk. Jika Anda belum memiliki akun OneDrive, mudah dan gratis untuk menetapkan satu dan berguna bahkan jika Ambil adalah satu-satunya hal yang Anda gunakan.
Cara Mengaktifkan Ambil di Pengaturan OneDrive Anda
Fetch tidak diaktifkan secara default. Setelah masuk ke OneDrive di PC Anda, Anda harus mengaktifkannya. Klik kanan ikon OneDrive di baki sistem Anda.



Cara Mengakses File Jarak Jauh Menggunakan Fetch
Setelah Anda mengaktifkan Fetch, Anda dapat mengakses file dari peramban web modern dari jarak jauh. Cukup buka situs OneDrive dan masuk.

Anda harus melihat semua folder yang dikenal dari PC Anda. Folder yang disimpan dari jarak jauh pada PC Anda memiliki gambar biru solid sehingga lebih mudah untuk mengidentifikasi apa yang Anda cari. Cukup klik folder apa saja untuk membukanya.

Ketika Anda menemukan folder dengan file yang Anda cari, Anda memiliki beberapa pilihan. Jika Anda ingin mengunduh file ke komputer Anda sekarang, cukup klik file tersebut. Sebagai alternatif, Anda dapat mengklik kanan file dan memilih Unggah ke OneDrive untuk menambahkan file itu ke folder OneDrive Anda. Anda akan diberi kesempatan untuk menentukan folder mana yang ingin Anda unggah.

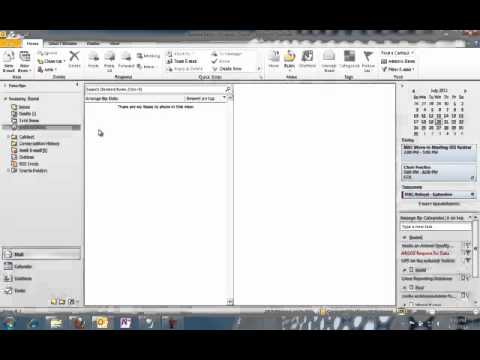



![[Disponsori Ulasan] WinX DVD Ripper Platinum - Rip Any DVDs ke Any Video Format dan iPad iPhone Android [Disponsori Ulasan] WinX DVD Ripper Platinum - Rip Any DVDs ke Any Video Format dan iPad iPhone Android](https://i.technology-news-hub.com/images/blog/sponsored-review-winx-dvd-ripper-platinum-rip-any-dvds-to-any-video-formats-and-ipad-iphone-android-3-j.webp)

