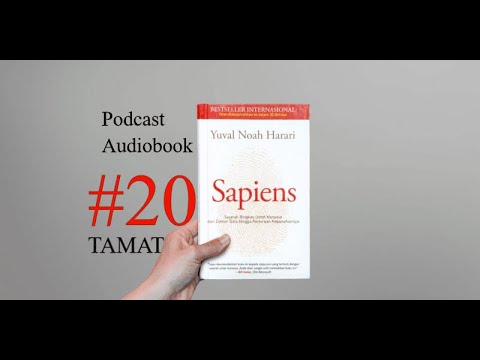Luncurkan aplikasi Activity Monitor dengan masuk ke "Applications> Utilities> Activity Monitor," atau cukup ketik "Activity Monitor" ke Spotlight. Layar utama Activity Monitor dibagi menjadi dua bagian:
1. Tabel Proses
Panel utama menampilkan daftar baik aplikasi terbuka dan proses sistem. Perhatikan berapa banyak item yang muncul di daftar Proses, bahkan ketika Anda hanya menatap desktop tanpa melakukan apa-apa. Beberapa aplikasi mudah dikenali, sementara yang lain adalah operasi tingkat sistem latar belakang yang biasanya tidak Anda lihat. Semua proses didaftar bersama dengan lebih banyak rincian di setiap kolom.
Anda dapat melihat kolom tambahan dengan membuka menu “Lihat> Kolom”. Luaskan opsi “Kolom”, pilih yang ingin Anda lihat, dan itu akan muncul di Activity Monitor. Anda juga dapat mengurutkan daftar proses oleh salah satu kolom dalam urutan menaik atau menurun. Klik judul kolom satu atau dua kali untuk mengubah pesanan. Di bagian kanan atas terdapat kotak "Filter Pencarian" yang memungkinkan Anda mencari proses tertentu.
2. Tab Monitor Sistem
Kelima tab kategori di bagian atas Monitor Kegiatan– “CPU,” “Memori,” “Energi,” “Disk,” dan “Jaringan” - memfokuskan daftar proses pada sumber daya yang diberikan. Misalnya, jika Anda ingin melihat proses apa yang menggunakan RAM Anda, klik tab "Memori". Jika Anda ingin melihat apa yang menghabiskan begitu banyak bandwidth jaringan, klik "Jaringan".
Setiap panel menampilkan statistik waktu nyata untuk sumber daya itu, serta grafik yang menunjukkan penggunaan sumber daya dari waktu ke waktu. Statistik real-time diperbarui setiap lima detik, tetapi Anda dapat membuatnya lebih pendek atau lebih lama dengan pergi ke "Lihat> Perbarui Frekuensi" dan pilih tingkat frekuensi. Fitur-fitur pemantauan ini tidak ternilai untuk pemecahan masalah.

CPU
Tab CPU menunjukkan bagaimana proses menggunakan prosesor komputer Anda. Anda akan melihat berapa persen dari total CPU yang digunakan proses, berapa lama telah aktif, nama pengguna atau layanan yang meluncurkan proses, dan banyak lagi.
Jika Anda melihat ke bagian bawah jendela, Anda akan melihat beberapa statistik yang lebih umum, termasuk persentase CPU Anda yang saat ini digunakan oleh proses "sistem" yang dimiliki oleh OS X, proses "pengguna", yang merupakan aplikasi yang Anda buka, dan berapa banyak CPU Anda saat ini tidak digunakan. Anda juga akan melihat grafik yang menunjukkan berapa banyak CPU Anda yang digunakan secara total. Biru menunjukkan persentase yang digunakan oleh proses pengguna, sementara merah menunjukkan persentase yang digunakan oleh proses sistem.

Sementara lonjakan normal ketika aplikasi bekerja keras, terutama jika itu adalah sesuatu yang intensif sumber daya seperti video editing atau game 3D. Tetapi penggunaan CPU akan berkurang ketika tugas selesai, dan itu harus berhenti sepenuhnya ketika aplikasi tidak lagi terbuka. Saat Anda tidak menggunakan mesin Anda, angka "Siaga" itu harus lebih dari 90%.
Untuk melihat aplikasi mana yang menggunakan CPU paling banyak, buka Activity Monitor, dan pilih "View> All Processes." Klik di bagian atas kolom "CPU%" untuk mengurutkan proses Anda dengan penggunaan CPU. Jika aplikasi yang tidak melakukan apa pun muncul di bagian atas dengan persentase CPU yang tinggi, ini dapat berakibat buruk. Anda mungkin juga melihat proses bermasalah dalam teks merah dengan kalimat "Tidak Menanggapi".
Beberapa proses terkadang menampilkan penggunaan CPU yang tinggi, tetapi ini tidak selalu menjadi masalah. Sebagai contoh:
- Proses yang terkait dengan Spotlight dapat menunjukkan lonjakan yang diperpanjang dalam penggunaan CPU selama pengindeksan. Ini biasanya perilaku normal (kecuali sepanjang waktu).
- Kadang-kadang, Anda akan melihat proses bernama "kernel_task" menggunakan persentase besar dari CPU Anda, seringkali ketika penggemar Mac Anda berhembus. Tugas kernel membantu mengatur suhu Mac Anda dengan membuat CPU kurang tersedia untuk proses yang menggunakan CPU secara intens.
- Peramban Web mungkin menunjukkan penggunaan CPU yang tinggi saat merender atau menampilkan konten multimedia, seperti video.
Jika Anda melihat Activity Monitor dan sebuah aplikasi bertingkah aneh - seperti menggunakan 100% CPU Anda padahal seharusnya tidak - maka mungkin ada yang salah. Jika prosesnya "Tidak Menanggapi", tunggu beberapa menit untuk melihat apakah itu kembali ke operasi normal atau macet. Jika tidak, hentikan proses yang dimaksud dengan mengkliknya dan pergi ke "View> Quit Process".Anda juga dapat mengklik tombol X di bilah alat untuk memaksa berhenti. Abaikan proses yang "root" terdaftar sebagai pengguna dan fokus pada yang berjalan dari akun pengguna Anda.
Ingatan
Panel Memori menunjukkan informasi tentang bagaimana RAM Anda sedang digunakan. Seperti pada tab CPU, Anda dapat mengurutkan dengan banyak opsi berbeda, dan melihat informasi lebih lanjut di bagian bawah panel Memori, termasuk grafik pembaruan langsung tentang berapa banyak RAM yang digunakan.
Nilai "Memori Digunakan" sangat berguna di sini. Ini menunjukkan jumlah total RAM yang digunakan oleh aplikasi dan proses OS X, tetapi dibagi menjadi "Memori Aplikasi", "Wired", dan "Compressed". Agar dapat menggunakan RAM secara lebih efisien, OS X terkadang akan memampatkan data dalam RAM yang saat ini tidak digunakan, atau akan menukarnya ke hard drive Anda untuk digunakan nanti. Memori kabel menunjukkan data yang tidak dapat dikompres atau di-swap ke hard drive Anda, biasanya karena itu penting untuk fungsi inti komputer Anda.
Terakhir, "Tembolok" memberi tahu Anda berapa banyak memori yang saat ini digunakan, tetapi tersedia untuk aplikasi lain untuk diambil. Misalnya, jika Anda keluar dari Safari setelah menjelajah untuk sementara, datanya akan tetap disimpan dalam cache di RAM Anda. Jika Anda meluncurkan kembali Safari nanti, itu akan diluncurkan lebih cepat berkat file-file itu. Tapi, jika aplikasi lain membutuhkan RAM itu, OS X akan menghapus data Safari dan membiarkan aplikasi lain menggantikannya. Cached pada dasarnya adalah RAM yang digunakan, tetapi tidak "diikat" oleh suatu proses.

RAM penuh tidak selalu buruk. Ini bisa berarti bahwa Mac Anda memiliki banyak file cache yang tersedia untuk aplikasi lain jika mereka membutuhkannya. Selama "Tekanan Memori" berwarna hijau, jangan khawatir jika sepertinya semua memori Anda sedang digunakan.
Tetapi jika RAM Anda penuh dan Mac Anda bertindak lambat, mungkin karena Anda tidak memiliki cukup RAM untuk semua yang sedang berjalan. Hanya ada dua cara untuk memperbaiki ini: aplikasi dekat yang menghabiskan banyak memori, atau membeli lebih banyak RAM untuk komputer Anda.
Awasi juga statistik Swap Used and Compressed. Jumlah penggunaan swap yang rendah dapat diterima, tetapi sejumlah besar penggunaan swap menunjukkan bahwa sistem tidak memiliki cukup RAM untuk memenuhi permintaan aplikasi. Sistem ini hanya swap ke hard drive ketika tidak memiliki cukup memori nyata, sehingga memperlambat kinerja sistem.
Energi
Panel Energi sangat berguna untuk pemilik laptop. Ini menunjukkan berapa banyak baterai yang digunakan aplikasi Anda, sehingga Anda dapat memastikan Anda mendapatkan sebanyak mungkin kehidupan dari laptop Anda.
Seperti halnya tab lainnya, Anda dapat mengurutkan berdasarkan banyak opsi berbeda dan informasi lebih lanjut tersedia di bagian bawah panel Energi. Anda akan melihat dampak energi dari aplikasi yang sedang berjalan, dampak energi rata-rata dari setiap aplikasi selama delapan jam terakhir, dan bahkan jika aplikasi mencegah komputer Anda untuk tidur. Anda juga dapat melihat aplikasi mana yang mendukung "Aplikasi Tidur Siang", fitur di OS X yang memungkinkan aplikasi individual tidur saat dibuka tetapi tidak digunakan.

Anda tidak selalu harus berhenti dari seluruh aplikasi. Anda akan sering melihat browser web, misalnya, dengan "Dampak Energi Rata-rata" yang tinggi, tetapi itu belum tentu seluruh browser yang memakan energi. Klik segitiga di samping nama aplikasi untuk menampilkan semua proses turunan di bawah aplikasi induk. Temukan proses anak dengan angka “Dampak Energi” tertinggi, pilih di dalam Activity Monitor, lalu klik tombol “X” di Activity Monitor untuk memaksa keluar dari proses itu. Dalam kasus peramban web, mungkin ada tab atau jendela yang memiliki sesuatu seperti Flash, Java, atau plugin lain yang berjalan di dalamnya. Namun, berhati-hatilah: menghentikan aplikasi dan proses dapat memiliki efek samping yang tidak diinginkan, dan Anda dapat kehilangan data dalam proses itu. Jadi selalu selamatkan pekerjaan Anda sebelum Anda memaksa berhenti melakukan sesuatu.
Disk
Panel Disk menunjukkan berapa banyak data yang telah dibaca proses Anda dari dan ditulis ke hard drive Anda, serta jumlah "read in" dan "write out" (IO), yang merupakan berapa kali Mac Anda mengakses disket. Anda dapat mengganti grafik untuk menunjukkan IO atau data sebagai unit pengukuran. Garis biru menunjukkan data yang dibaca atau jumlah bacaan, sementara merah menunjukkan data tertulis atau jumlah tulisan.

mds
dan
mdworker
Jika sistem Anda kekurangan RAM, seperti yang dibahas di atas, aktivitas disk yang berlebihan dapat disebabkan oleh bertukar konten memori ke hard drive dan kembali.Jika hard drive Anda kehabisan ruang, itu bisa menjadi lebih buruk lagi: sistem harus melalui proses berburu untuk blok bebas pada drive sekaligus menghapus file temporer yang dapat di proses. Jika aplikasi disk intensif sedang berjalan, yang mungkin merupakan proses sistem atau aplikasi yang ditambahkan pengguna, seperti database, aktivitas akan bervariasi seiring dengan aktivitas proses yang menyinggung.
Selain itu, jika Anda kekurangan ruang hard drive, itu dapat menyebabkan masalah lain, seperti:
- Tidak bisa membakar DVD
- Tidak dapat memperbarui perangkat lunak melalui Pembaruan Perangkat Lunak, atau menginstal perangkat lunak baru
- Tidak dapat mengaktifkan atau menonaktifkan FileVault
- Kehilangan preferensi aplikasi
Masalah-masalah ini bahkan lebih mungkin terjadi ketika disk startup Anda hampir penuh, RAM fisik habis, dan ruang disk kosong dikonsumsi oleh file swap. Jadi jika ruang yang tersedia pada disk startup Mac Anda kurang dari 10 GB (minimum absolut), saatnya untuk membebaskan beberapa ruang disk. Jika masalah dicirikan oleh penundaan, "bola pantai berputar", dan terkadang pesan dari sistem operasi yang menunjukkan bahwa itu tidak dapat membaca atau menulis ke drive, kemungkinannya adalah hard drive mengalami masalah.
Jaringan
Panel Jaringan menunjukkan berapa banyak data yang dikirim atau diterima oleh Mac melalui jaringan Anda (dan internet). Informasi di bagian bawah menunjukkan penggunaan jaringan dalam paket dan jumlah data. Anda dapat mengganti grafik untuk menampilkan, meskipun data mungkin lebih berguna dari keduanya. Biru menunjukkan data yang diterima, dan merah menunjukkan data yang dikirim.

Tab jaringan akan menampilkan informasi tentang lalu lintas jaringan, terlepas dari apakah kabel atau nirkabel. Ini menunjukkan aktivitas jaringan total di semua aplikasi, dan proses yang mengirim atau menerima data terbanyak. Ini sangat berguna jika langganan internet Anda memiliki batas data - Anda dapat melihat aplikasi mana yang paling banyak menggunakan jaringan, dan menggunakannya lebih sedikit jika Anda mendekati batas Anda.
Jika Anda ingin tahu jenis data apa yang dikirimkan dan diterima oleh aplikasi, aplikasi gratis Little Snitch memonitor lalu lintas jaringan berdasarkan per aplikasi. Anda dapat mengetahui aplikasi mana yang sedang berjalan yang mengakses dan mengirim data ke Internet saat Anda mungkin tidak mengharapkan dan juga membantu Anda untuk melihat apakah aplikasi yang tidak diharapkan mengirim data ketika Anda tidak menginginkannya. Ini juga membantu Anda memblokir aplikasi dari "menelepon rumah" tanpa sepengetahuan Anda.
Activity Monitor adalah salah satu permata tersembunyi OS X. Ini membantu Anda mendapatkan wawasan banyak aspek yang tersembunyi tetapi tak ternilai dari komputer Anda – mulai dari penggunaan CPU dan RAM hingga penggunaan disk. Jika Anda belajar menggunakannya sekarang, akan jauh lebih mudah untuk mendiagnosis masalah apa pun yang dimiliki Mac Anda.