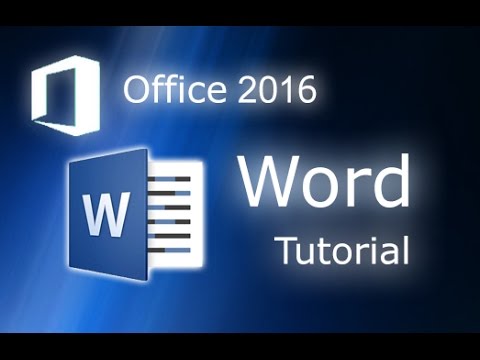Mengapa Saya Ingin Melakukan Ini?
Alasan paling jelas Anda ingin meng-upgrade hard drive laptop Anda adalah karena yang lama sedang sekarat (atau sudah mati). Itulah tepatnya di mana kami menemukan diri kami, dengan hard drive yang sedang sekarat muntah kesalahan kiri dan kanan, dan mengapa kami segera meng-upgrade drive di laptop kerja kami.
Selain skenario penggantian-penggerak-mati yang jelas, ada skenario upgrade ke SSD. Harga SSD telah turun selama bertahun-tahun dan sekarang sangat ekonomis untuk mengganti drive anggaran yang datang di laptop Anda dengan SSD yang sangat cepat dan sangat murah. Untuk tutorial ini kami mengambil SSD 250GB untuk di bawah $ 100, tidak ada kupon, belanja murah, atau penjualan yang diperlukan. (Sebelum Anda kehabisan dan membeli drive kedua ini, akan tetapi, baca terus ke bagian pilihan-drive dari tutorial untuk beberapa tips untuk memastikan Anda mendapatkan drive yang tepat untuk laptop Anda.)
Sementara solid state drive meningkatkan pengalaman komputer (kami menggunakannya sebagai disk sistem utama / operasi di semua mesin desktop kami juga) mereka cocok dibuat di surga untuk laptop: mereka diam, mengeluarkan sedikit panas, mengkonsumsi sangat sedikit daya, dan sangat tahan guncangan semua berkat kurangnya nyali mekanik dan bagian yang bergerak. Lebih lanjut, mereka secara radikal mengurangi waktu boot Anda dan, dalam prosesnya, memberikan laptop yang lebih tua dorongan yang sangat dibutuhkan. Kecuali Anda memiliki kebutuhan yang sangat mendesak untuk menggunakan drive mekanis di laptop Anda (misalnya Anda memerlukan banyak penyimpanan lokal dan hanya memiliki satu ruang drive) tidak ada alasan untuk tidak meng-upgrade ke SSD.
Sekarang, sebelum kita melanjutkan, mari kita menyoroti satu hal yang jelas: menukar drive laptop Anda tidak sulit dan untuk penggemar komputer veteran yang telah membangun komputer sepanjang hidup mereka sisa panduan kami akan menjadi sedikit berlebihan dalam bimbingan dan penjelasan departemen. Pada dasarnya, peningkatan HDD laptop adalah: buka panel belakang, tarik drive lama, masukkan drive baru, boot, dan instal OS, dan selesai. Tetapi ada banyak detail kecil yang kami (dan para penggemar komputer veteran baca ini) telah belajar cara yang sulit selama bertahun-tahun mengutak-atik.
Bagi Anda yang mencoba peningkatan pertama, kami akan menyaring semua oops, kesalahan, dan momen menarik rambut ke dalam perincian terperinci yang memastikan tekanan darah Anda tetap stabil dan tidak ada rambut yang ditarik keluar.
Bersiap Untuk Menukar Drive
Jika hard drive Anda benar-benar mati tanpa kemungkinan pemulihan data, Anda benar-benar dapat melewatkan seluruh bagian ini karena kiat dan trik berikut ini semua untuk pembaca yang memiliki beberapa data untuk dipulihkan atau dicadangkan. Jika drive Anda mati Anda dapat masuk ke bagian selanjutnya dan membaca semua tentang memilih dan menginstal yang baru. Sisa dari bagian ini mengasumsikan bahwa drive Anda saat ini dalam kondisi operasi penuh atau bahwa ia mengalami kesalahan tetapi belum sepenuhnya gagal.
Kloning Drive Asli Anda
Jika laptop Anda saat ini dalam kondisi operasi yang baik tetapi Anda hanya ingin meng-upgrade ke SSD baru, maka opsi yang paling bebas kerumitan di sekitar adalah untuk mengkloning drive yang ada ke drive baru dan kemudian menukarnya. Singkatnya adalah bahwa Anda mengambil drive baru Anda, menambatkannya ke laptop Anda dengan kabel USB khusus untuk SATA, dan membuat salinan 1: 1 sempurna dari drive lama ke drive baru.

Anda dapat melihat panduan lengkap kami untuk proses di sini: Cara Mengupgrade Hard Disk Anda yang Ada dalam Waktu Kurang dari Satu Jam.
Mencadangkan Drive Asli Anda
Bahkan jika Anda berniat memulai dengan instalasi bersih dari sistem operasi Anda saat ini atau upgrade ke sistem operasi yang lebih baru, kami sangat menyarankan untuk mencadangkan drive asli Anda. Langkah ini sangat penting jika drive yang Anda ganti mengalami kesalahan; Anda ingin menangkap salinan sempurna dari data sekarang sehingga Anda dapat memulihkan sebanyak mungkin sebelum drive mati.
Pencadangan ini harus menyertakan cadangan file Anda dan cadangan seluruh disk. Dalam banyak kasus, cukup untuk menyalin semua file penting Anda (seperti isi My Documents dan folder penyimpanan data lainnya) ke flash drive atau removable hard drive. Dengan cara ini Anda memiliki cadangan file yang sederhana dan mudah diakses.
Komponen kedua harus mem-backup seluruh hard drive. Kami sangat menyarankan menggunakan Macrium Reflect. Tidak hanya itu alat gratis tetapi Anda dapat dengan mudah me-mount seluruh disk image sebagai drive untuk mencari file yang mungkin Anda lupa untuk dimasukkan dalam cadangan file pribadi Anda. Anda dapat membaca tentang melakukan gambar disk di tutorial kami Cara Membuat Gambar PC Anda sebelum Melakukan Upgrade ke Windows 10 (tidak masalah jika Anda tidak meningkatkan ke Windows 10, proses pembuatan gambar berlaku untuk sistem operasi dan versi apa pun). Jika nanti Anda menemukan Anda perlu mengambil file dari gambar itu, periksa Cara Memasang Gambar Cadangan Refleksi Macrium untuk Mengambil File.
Memilih Drive Baru
Setelah Anda mencadangkan dan mencitrakan disk Anda dengan benar (atau jika disk lama yang buruk itu sudah mati dan itu bukan langkah yang diperlukan) langkah selanjutnya adalah memilih drive Anda. Meskipun Anda mungkin telah mengasumsikan bagian tutorial ini akan berbicara tentang ukuran penyimpanan drive, komponen dari proses itu sepenuhnya tergantung pada seberapa banyak ruang yang Anda butuhkan. Yang harus kami katakan tentang ukuran drive adalah bahwa mengingat jatuhnya harga model SSD, kami akan merekomendasikan untuk tidak membeli apa pun yang lebih kecil dari drive 120GB dan mendorong Anda untuk menargetkan lebih banyak untuk tanda 250GB atau lebih besar (setelah Anda memiliki sistem operasi dan semua aplikasi Anda terinstal, 120GB cukup sempit hari ini).
Pertimbangan yang sangat penting dalam pemilihan drive bukanlah ukuran penyimpanan, tetapifisik ukuran. Pertama ada jejak drive: laptop menggunakan 2,5 ″ drive dan bukan drive 3,5 larger yang lebih besar yang ditemukan di komputer desktop. (Perlu dicatat bahwa hard disk solid state pada umumnya adalah 2,5 ″ sehingga bahkan ketika Anda menggunakannya di mesin desktop, Anda menggunakan adaptor bracket untuk mengukurnya). Jadi itulah pertimbangan pertama: Anda perlu membeli drive faktor bentuk 2,5 ″.

Pertimbangan lain, dan satu yang kurang jelas dari pembedaan faktor bentuk 3.5 ″ vs. 2.5,, adalahketebalan dari drive. 2,5 ″ drive faktor bentuk datang dalam tiga ketebalan: 12,5 mm, 9,5 mm, dan 7 mm. Drive tebal 12,5 mm relatif tidak umum dan umumnya hanya ditemukan pada laptop tipe pengganti pengganti gemuk, bersifat mekanis, dan kapasitasnya lebih tinggi (karena rumah ekstra millimeter memiliki piringan disk mekanis ekstra). Tebal 9,5 mm adalah ketebalan 2,5 ″ hdd mekanik yang paling umum. Solid state drive adalah, hampir universal, adalah 7 mm (banyak model bahkan kapal dengan spacer 2.5mm sedikit untuk membuat perbedaan jika gaya mounting membutuhkannya).
Dalam banyak hal Anda bahkan tidak memerlukan spacer. Pada foto di atas Anda dapat melihat drive upgrade kami terpasang di caddy drive hard disk kecil dari laptop Dell kami. Ini cukup besar untuk hard drive mekanis 9,5 mm tradisional tetapi tidak ada masalah pemasangan SSD 7 mm yang lebih baru di dalamnya saat caddy bertindak sebagai spacer dan tunggangan tetap memegang drive di posisi yang tepat.
Secara umum Anda tidak akan mengalami masalah saat meng-upgrade laptop dengan hard drive mekanis ke SSD karena Anda akan pergi dari drive yang lebih tebal (12,5 atau 9,5 mm) ke drive yang lebih tipis (7 mm). Namun, kami ingin Anda menyadari perbedaan yang sering diabaikan ini sehingga Anda dapat memeriksa model laptop Anda dan ukuran drive apa yang digunakan sebelum memesan yang baru.
Bersiap untuk Instalasi
Dengan cadangan / gambar Anda aman dan drive baru Anda di tangan, ada beberapa pertimbangan sebelum kami benar-benar membuka casing dan mulai menukar bagian.
Hal pertama yang kami sarankan adalah mengunjungi situs web pabrikan dan mengunduh semua driver terbaru untuk perangkat Anda. Simpan mereka di flash drive. Bahkan jika Anda hanya mengkloning drive ke drive baru, hal-hal yang mungkin menjadi sedikit miring dan OS Anda mungkin bersikeras perlu driver untuk sesuatu. Jika Anda menginstal OS baru atau menginstal ulang OS lama Anda selalu membayar untuk memiliki driver siap untuk pergi.
Langkah berikutnya, jika Anda tidak menyimpan drive lama sebagai cadangan, adalah dengan menghapus drive Anda dengan benar sehingga Anda tidak perlu berurusan dengan masalah sanitasi data setelah keluar dari mesin. Untuk itu, Anda bisa menggunakan Darik's Boot dan Nuke yang terpercaya.
Terakhir, jika Anda menginstal OS baru, dapatkan kunci produk dan media instalasi sebelum melanjutkan.
Memasang Drive Baru
Ini adalah langkah yang kebanyakan orang pikirkan ketika mereka berpikir untuk memasang drive baru di laptop mereka: semua persiapan bekerja di luar daging nyata dari proyek mengubah drive fisik. Matikan laptop Anda jika belum dimatikan dayanya, cabut stekernya jika dicolokkan, dan keluarkan baterai.
Meskipun Anda perlu berkonsultasi dengan manual dan / atau pabrikan untuk melihat cara mengakses kompartemen drive di laptop Anda, karena sebagian besar laptop di pasar biasanya ada panel akses cepat, seperti yang terlihat pada foto di bawah. Salah satu tip yang kami sangat sarankan adalah mengambil foto dari setiap langkah proses dengan kamera. Laptop sedikit lebih ketat dan lebih rumit dari desktop dan sangat berguna untuk memiliki foto untuk referensi ketika Anda mencoba mengingat bagaimana sesuatu itu berorientasi.


Beberapa laptop memiliki panel servis individual untuk masing-masing komponen sehingga Anda harus membuka yang spesifik untuk ruang hard drive. Laptop lain dibangun dengan sangat kompak sehingga Anda harus menggunakan perangkat yang lebih panjang untuk mengakses ruang drive (seperti melepas keyboard).

Dengan perakitan yang dihapus, yang tersisa adalah menukar drive lama dengan drive baru. Seperti yang telah disebutkan sebelumnya di panduan ini, kami tidak perlu menggunakan spacer untuk drive kami karena fungsi caddy drive sebagai spacer.

Membungkus Instalasi
Jika Anda sudah mengkloning drive Anda, tidak ada yang benar-benar dibicarakan: Anda harus dapat boot kembali ke komputer Anda seolah-olah tidak ada yang terjadi (meskipun dengan drive yang lebih cepat dan / atau lebih besar terpasang).
Jika Anda menginstal sistem operasi Anda dari awal sekarang adalah waktu untuk memasang media instalasi Anda (baik itu disk atau drive USB) dan boot mesin. Anda mungkin perlu membuat pit-stop di BIOS (biasanya mengakses melalui F2 selama proses boot tetapi memeriksa layar Anda dan / atau manual untuk instruksi) dan mengubah urutan boot sehingga removable media / USB drive peringkat di atas DVD drive /perangkat keras.
Setelah menginstal sistem operasi Anda, kami akan sangat menyarankan meninjau kembali teknik pencitraan yang kita bicarakan di bagian awal artikel ini. Instal sistem operasi, perbarui semua driver, instal aplikasi Anda, dan sebelum Anda benar-benar mulai menggunakan mesin, luangkan waktu sejenak untuk membuat gambar dari drive. Ini akan menjadi gambar pemulihan ulang-ke-nol Anda jika Anda ingin menghapus mesin dan mulai segar (tetapi tanpa perlu menginstal ulang OS dan semua aplikasi Anda). Kami tidak dapat memberi tahu Anda berapa kali kami tidak mengambil saran kami sendiri terkait pembuatan gambar disk yang perawan dari pemasangan baru dan berapa kali kami telah menyesali itu. Ini adalah penghemat waktu besar untuk menghabiskan beberapa menit tambahan membuat gambar disk sebelum menggunakan mesin secara teratur.
Dengan mengikuti panduan kami, Anda akan menghabiskan lebih banyak waktu untuk mempersiapkan proses dan merapikan setelah Anda benar-benar menghabiskan secara fisik mengubah drive keluar, tetapi hasil akhirnya adalah pengalaman yang lebih lancar tanpa khawatir Anda lupa untuk mencadangkan file penting atau waktu pencarian sia-sia untuk driver yang tepat.