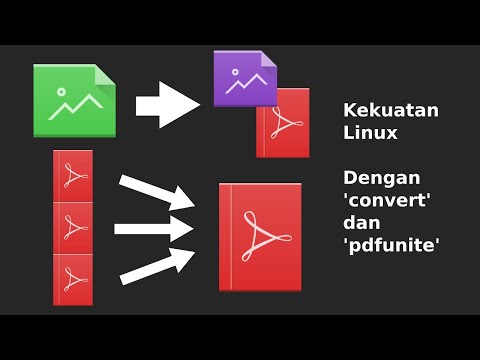Jika Anda mengetik secara teratur dalam bahasa lain selain bahasa Inggris, Anda mungkin sudah memiliki semua ini. Mungkin Anda bahkan menggunakan keyboard khusus yang membuat mengetik huruf dengan tanda aksen lebih mudah. Tetapi jika Anda mengetik terutama dalam bahasa Inggris, masih ada waktu Anda mungkin perlu mengetikkan huruf beraksen. Lagi pula, bahasa Inggris menggunakan banyak kata yang dipinjam dari bahasa lain - seperti déjà vu, jalapeño, doppelgänger, dan resume, misalnya. Dan sementara kami biasanya hanya mengetik kata-kata itu tanpa aksen dalam bahasa Inggris, kadang-kadang bagus untuk mengambil pendekatan yang lebih formal. Dalam kasus di mana Anda melakukannya, Microsoft Word menyediakan beberapa cara mudah untuk mewujudkannya.
Masukkan Huruf Aksen dengan Fungsi Sisipan Kata
Jika Anda hanya perlu memasukkan karakter beraksen sesekali, cukup mudah untuk membuka jendela Simbol Word dan mencari huruf yang Anda butuhkan.
Alihkan ke tab "Sisipkan", dan kemudian klik tombol "Simbol".


Gunakan menu tarik-turun "Font" untuk memilih font yang Anda gunakan (atau, Anda cukup memilih entri "Teks Normal"). Dropdown "Subset" memungkinkan Anda melompat ke subset karakter tertentu. Bahkan, jika Anda menelusuri karakter yang tersedia, Anda dapat menonton perubahan nilai Subset. Untuk saat ini, silakan lanjutkan dan pilih “Latin-1 Supplement” dari dropdown “Subset”. Itu tempat Anda kemungkinan akan menemukan huruf beraksen yang Anda cari.
Klik karakter yang Anda cari, lalu klik tombol "Sisipkan" untuk memasukkannya ke dalam dokumen Anda. Perhatikan saat Anda berada di sini bahwa ada semua jenis simbol berguna lainnya di jendela ini. Hanya pada gambar di bawah ini, Anda dapat melihat simbol untuk hak cipta (©) dan merek dagang terdaftar (®).

Sangat sederhana, bukan? Namun, bagaimana jika Anda perlu memasukkan beberapa simbol cukup sering dan tidak ingin membuka dan mencari jendela Simbol setiap saat? Kami punya beberapa trik untuk ditunjukkan kepada Anda.
Masukkan Huruf Aksen dengan Pintasan Keyboard
Word memiliki banyak pintasan keyboard yang hebat, dan pintasan untuk karakter beraksen tidak terkecuali. Anda mungkin telah memperhatikan sebelumnya di layar "More Symbols" bahwa Word benar-benar memberi tahu Anda apa tombol pintas untuk karakter itu.

Misalnya, untuk mendapatkan karakter á, Anda menekan Ctrl + ’(tanda petik), lepaskan kunci tersebut, lalu tekan tombol A dengan cepat. Perhatikan bahwa jika Anda ingin Á alih-alih á, Anda harus mengaktifkan caps lock sebelum menggunakan tombol pintas, karena menggunakan tombol Shift akan mengubah pintasan.
Ada terlalu banyak untuk dicantumkan dalam artikel ini, tapi di sini ada beberapa tombol pintas yang disediakan oleh Dukungan Office untuk memulai.
| Simbol | Kode |
| à, è, ì, ò, ù | Ctrl + `(Makam Aksen), surat |
| À, È, Ì, Ò, Ù | |
| á, é, í, ó, ú | Ctrl + ’(Apostrof), surat |
| Á, É, Í, Ó, Ú | |
| â, ê, î, ô, û | Ctrl + Shift + ^ (Tanda sisipan), surat |
| Â, Ê, Î, Ô, Û | |
| ã, ñ, õ | Ctrl + Shift + ~ (Tilde), surat |
| Ã, Ñ, Õ | |
| ä, ë, ï, ö, ü | Ctrl + Shift +: (Usus besar), surat |
| Ä, Ë, Ï, Ö, Ü |
Masukkan Aksen Karakter dengan Kode ASCII
Dan apa gunanya kita jika kita tidak menunjukkan kepada Anda cara yang paling aneh? Jika Anda akan menggunakan banyak karakter beraksen - terutama karakter yang sama berulang-ulang - mungkin ada baiknya waktu Anda mempelajari beberapa kode ASCII.
American Standard Code for Information Interchange (ASCII), adalah sistem encoding yang menyediakan cara untuk merepresentasikan karakter tertentu menggunakan kode yang bersangkutan. Kami tidak akan membahas daftar lengkap kode ASCII, karena ada ratusan karakter dan tidak mungkin untuk mempelajarinya semua. Sebagai gantinya, kami akan membahas dasar-dasarnya dan memberi Anda beberapa kode singkat untuk segera menangani kata-kata asing tersebut dengan diakritik.
Untuk menggunakan trik ini, Anda memerlukan papan angka (baik sebagai bagian dari papan ketik utama atau sebagai pengaya). Anda juga harus memastikan Anda telah mengaktifkan NumLock dengan menekan tombol NumLock di sudut kiri atas tombol angka Anda. Kebanyakan keyboard memiliki lampu indikator untuk memberi tahu Anda ketika NumLock diaktifkan.
Untuk memasukkan kode ASCII, yang harus Anda lakukan adalah menekan tombol Alt sambil mengetikkan kode numerik pada tombol angka Anda. Misalnya, kode untuk huruf kecil “a” dengan aksen kuburan adalah 133. Jadi, Anda menahan Alt, ketik 133, dan kemudian lepaskan tombol Alt. Segera setelah Anda melakukannya, karakter itu muncul - voila!
Jelas, akan sulit untuk mengingat satu ton kode ASCII untuk huruf beraksen berbeda, tetapi jika Anda secara teratur menggunakan beberapa, itu benar-benar menyederhanakan seluruh proses. Berikut ini beberapa untuk Anda mulai:
| Kode | Simbol | Deskripsi |
| 129 | ü | huruf u dengan umlaut |
| 130 | é | huruf e dengan aksen akut |
| 131 | â | huruf a dengan aksen sirkumfleksa |
| 132 | ä | huruf a dengan umlaut |
| 133 | à | huruf a dengan aksen yang serius |
| 134 | å | huruf a dengan sebuah cincin |
| 136 | ê | huruf e dengan aksen sirkumfleksa |
| 137 | ë | huruf e dengan umlaut |
| 138 | è | huruf e dengan aksen yang serius |
| 139 | ï | huruf i dengan umlaut |
| 140 | î | huruf i dengan aksen sirkumfleksa |
| 141 | ì | huruf i dengan aksen serius |
| 142 | Ä | huruf A dengan umlaut |
| 143 | Å | huruf A dengan sebuah cincin |
| 144 | É | huruf E dengan aksen akut |
| 147 | ô | huruf o dengan aksen sirkumfleksa |
| 148 | ö | huruf o dengan umlaut |
| 149 | ò | huruf o dengan aksen serius |
| 150 | û | huruf u dengan aksen sirkumfleks |
| 151 | ù | huruf u dengan aksen serius |
| 152 | ÿ | huruf y dengan diaeresis |
| 153 | Ö | huruf O dengan umlaut |
| 154 | Ü | huruf U dengan umlaut |
| 160 | á | huruf a dengan aksen akut |
| 161 | í | huruf i dengan aksen akut |
| 162 | ó | huruf o dengan aksen akut |
| 163 | ú | huruf u dengan aksen akut |
| 164 | ñ | huruf n dengan tilde |
AutoCorrect Keyboard Characters to Special Characters
Anda juga dapat menggunakan fitur koreksi-otomatis Word untuk memasukkan karakter beraksen secara otomatis saat Anda mengetik kombinasi huruf tertentu. Dan, meskipun ini terdengar seperti itu akan menjadi metode yang paling mudah, itu aneh dan dalam praktiknya, tidak berguna seperti kedengarannya.
Kembali di jendela Simbol, pilih karakter yang Anda ingin mengatur fungsi koreksi otomatis untuk. Klik tombol "Koreksi Otomatis" di kiri bawah.

Dalam hal ini, kami memberi tahu Word bahwa ketika kami mengetikkan huruf "a" diikuti oleh kuburan aksen (`) dan kemudian spasi, Word harus secara otomatis mengganti itu dengan" a "yang memiliki aksen grave di atasnya.

Saat Anda mengetik kata, Anda harus mengetikkan karakter beraksen terlebih dahulu. Dengan kata lain, jika Anda ingin mengetik "Voilà", Anda harus terlebih dahulu mengetik + "lalu kembali dan ketik" Pelanggaran "di belakangnya. Jika tidak, Anda akan berakhir dengan Viola' - karena Word tidak akan memicu koreksi otomatis ketika huruf pemicu adalah bagian dari kata yang lebih besar. Dan, seperti yang Anda bayangkan, ini membuatnya sangat menjengkelkan jika Anda memiliki beberapa karakter beraksen dalam satu kata.
Dan sungguh, Anda masih melakukan pengetikan sebanyak yang Anda lakukan dengan menggunakan pintasan keyboard yang disediakan Word.