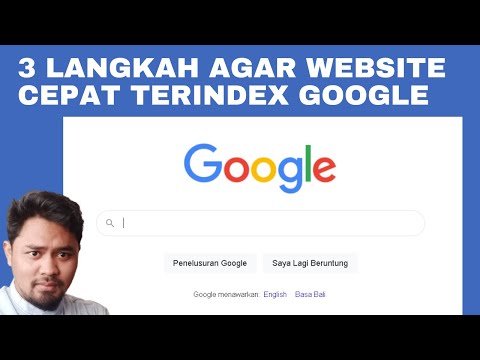Berikut ini sedikit informasi menarik jika Anda belum mengetahuinya. Jika Anda sudah masuk ke akun Anda Windows 10 PC dengan akun administrator internal, Anda tidak akan dapat membuka Microsoft Edge browser atau beberapa aplikasi Windows lainnya. Jika Anda mencoba melakukannya, Anda akan menerima pesan berikut:
This app can’t open. Microsoft Edge can’t be opened using the Built-in Administrator account. Sign in with a different account and try again.

Microsoft Edge tidak dapat dibuka menggunakan akun Administrator Terpasang
Ini adalah fitur keamanan. Tetapi jika Anda perlu membuka Edge, ketika masuk dengan akun admin yang dibangun, untuk alasan apa pun, inilah yang perlu Anda lakukan.

Pada sistem Windows 10 Pro, Windows 10 Enterprise atau Windows 10 Education, Jalankan secpol.msc dan arahkan ke pengaturan keamanan berikut:
Local Policies/Security Options.
Di sini klik dua kali Kontrol Akun Pengguna Mode Persetujuan Admin untuk akun Administrator Terpasang untuk membuka kotak Properti dan mengatur kebijakan ke Diaktifkan.
Penjelasan dari kebijakan ini adalah sebagai berikut:
This policy setting controls the behavior of Admin Approval Mode for the built-in Administrator account. The options are (1) Enabled: The built-in Administrator account uses Admin Approval Mode. By default, any operation that requires elevation of privilege will prompt the user to approve the operation. (2) Disabled: (Default) The built-in Administrator account runs all applications with full administrative privilege.
Klik Terapkan dan keluar.
Baca baca: Bagaimana menemukan kunci registri untuk pengaturan kebijakan grup yang sesuai?
Jika Anda menggunakan Windows 10 Home lakukan hal berikut:
Buat titik pemulihan sistem dan kemudian Jalankan regedit untuk membuka Registry Editor. Arahkan ke kunci registri berikut:
HKEY_LOCAL_MACHINE SOFTWARE Microsoft Windows CurrentVersion Policies System
Di panel kanan, buat nilai DWORD baru bernama FilterAdministratorToken dan atur nilainya 0.
Juga, arahkan ke kunci berikut:
HKEY_LOCAL_MACHINE SOFTWARE Microsoft Windows CurrentVersion Policies System UIPI
Setelah di sini, ubah kunci string REG_SZ default dari Nilai tidak ditetapkan untuk 0x00000001 (1) dan keluar.
Ubah pengaturan UAC
Anda mungkin juga harus melakukan hal-hal berikut:
Buka Panel Kontrol> Akun Pengguna. Memilih Ubah pengaturan Kontrol Akun Pengguna.
Penggeser harus disetel ke opsi ke-3 dari bawah.
Klik Tombol OK.
Restart komputer Anda dan periksa.
Semoga ini berhasil untuk Anda.
Sekarang lihat Panduan Referensi Pengaturan Kebijakan Grup ini untuk Windows 10 untuk banyak informasi tentang pengaturan Kebijakan Grup.
Posting terkait:
- Ujung Tips dan Trik Browser untuk Windows 10
- Tips & Fitur Registry Editor Windows
- Tips Manajemen Kebijakan Grup untuk para profesional TI di Windows
- Cara melacak Aktivitas Pengguna di Mode WorkGroup pada Windows 10/8/7
- Edge vs Firefox: Mana yang lebih baik untuk Windows 10?