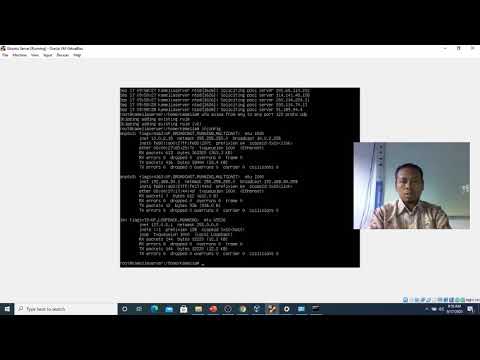Meskipun tidak menyertakan banyak opsi penyesuaian secara default, desktop Shell GNOME sangat dapat disesuaikan. Misalnya, Anda bahkan dapat menggunakan ekstensi dan tema untuk membuat tampilan Ubuntu sangat mirip dengan Windows.
Cara Mengubah Tema Desktop
Kami merekomendasikan menginstal aplikasi GNOME Tweaks, sebelumnya dikenal sebagai GNOME Tweak Tool, untuk mengubah tema Anda.
Untuk menginstalnya secara grafis, buka aplikasi Perangkat Lunak Ubuntu, cari “tweak,” lalu instal aplikasi GNOME Tweaks.
Untuk menginstal GNOME Tweaks dari jendela terminal, jalankan perintah berikut:
sudo apt install gnome-tweaks


Secara default, Ubuntu menggunakan tema "Ambiance" untuk Aplikasi (ini juga dikenal sebagai tema GTK3), tema DMZ-White untuk kursor mouse Anda, dan ikon ikon Ubuntu-mono-gelap.
Opsi tema Shell tidak tersedia secara default, tetapi mengontrol gaya cangkang desktop - misalnya, panel di bagian atas layar Anda dan menu aplikasi.

Anda juga dapat mengaktifkan ikon ikon Adwaita dari sini, meskipun ikon Adwaita tidak lengkap secara default.


sudo apt install adwaita-icon-theme-full

Cara Menginstal Tema Arc Populer
Arc adalah salah satu tema Linux GTK yang paling populer. Ini adalah tema datar modern dengan beberapa elemen transparan, dan menggunakan aksen biru sebagai ganti aksen oranye normal Ubuntu. Ini tersedia dalam varian terang dan gelap.
Untuk menginstal tema Arc, buka jendela Terminal dan jalankan perintah berikut. Masukkan kata sandi Anda dan ketik "Y" untuk mengkonfirmasi, ketika diminta:
sudo apt install arc-theme
Tema Arc berwarna biru dan putih, tema Arc-Darker adalah biru dan abu-abu gelap, dan tema Arc-Lighter adalah tema biru dan putih standar, tetapi dengan judul bar abu-abu gelap dan bar samping. Tema ikon Adwaita yang lengkap berjalan cukup baik dengan tema aplikasi ini.

Cara Menginstal Lebih Banyak Tema
Ada beberapa cara untuk menginstal lebih banyak tema. Anda dapat menginstalnya dari repositori perangkat lunak Ubuntu, dapatkan dari arsip paket pribadi (PPA), unduh paket.deb yang berisi tema, atau instal secara manual ekstrak tema dari file unduhan.zip atau.tar.gz.
Anda mungkin ingin mencari daftar tema Ubuntu secara online sehingga Anda dapat memutuskan yang mana yang ingin Anda pasang. Setiap tema akan memberikan instruksi tentang instalasi, sering kali dalam file README atau di halaman unduhannya. Selalu ikuti petunjuk ini, karena beberapa tema memerlukan perangkat lunak tambahan atau langkah instalasi khusus.
Cara Menginstal Paket Tema
Untuk menginstal tema yang terletak di repositori perangkat lunak standar Ubuntu, gunakan saja yang normal
apt
perintah dan berikan nama paket tema itu. Baik GTK (aplikasi) dan tema ikon tersedia dari sini, meskipun hanya segelintir tema yang terletak di repositori.
Misalnya, untuk menginstal Numix GTK dan ikon tema, yang menggunakan lebih banyak aksen merah, jalankan perintah berikut:
sudo apt install numix-gtk-theme numix-icon-theme


apt
perintah untuk menginstal tema dari repositori. Jika Anda menemukan tema yang membutuhkan PPA, itu akan memberi Anda alamat PPA dan instruksi untuk menambahkannya ke sistem Anda. Setelah menambahkan AKP, jalankan saja yang sesuai
apt
perintah untuk menginstal paket tema di sistem Anda - petunjuk pemasangan tema biasanya akan memberi tahu Anda perintah mana yang perlu Anda jalankan juga.
Dalam beberapa kasus, tema dapat didistribusikan sebagai file.deb. Dalam hal ini, Anda cukup mengunduh berkas.deb, klik ganda, dan beri tahu Ubuntu untuk menginstalnya di sistem Anda. Pastikan Anda mengunduh file.deb yang dibuat untuk versi Ubuntu yang Anda jalankan.
Perhatikan bahwa Anda hanya perlu menambahkan AKP dan menginstal perangkat lunak dari sumber yang Anda percayai.
Cara Mengekstrak Tema Secara Manual
Beberapa tema, termasuk beberapa yang ada di situs web tema GNOME-Look.org, mengharuskan Anda mengekstraknya secara manual ke folder yang sesuai. Sebagai contoh, kami akan menunjukkan proses ini dengan tema Semut.
Untuk menginstalnya, pertama-tama kita pergi ke halaman unduhannya, klik tautan "File", lalu unduh salah satu file. Tema Ant menyediakan banyak file berbeda yang dapat Anda unduh - itu karena ada banyak variasi yang berbeda - tetapi kami hanya akan mengunduh tema Ant standar, yang merupakan file “Ant.tar”.
Klik dua kali file yang diunduh untuk membukanya di alat Manajer Arsip.



Dengan kata lain, tema Aplikasi (tema GTK) masuk. Tema, sementara tema ikon masuk dalam.icons.

Seperti biasa, Anda dapat mengaktifkan tema yang diinstal dari aplikasi Tweaks. Jika Tweaks berjalan ketika Anda menginstal tema, Anda harus menutup dan membukanya kembali.

Cara Mengubah Tema Shell
Semoga Anda telah menemukan tema yang Anda sukai dan menginstalnya sekarang. Hanya ada satu masalah: sisa desktop Anda. Meskipun mudah untuk mengubah latar belakang desktop Anda - cukup klik kanan desktop, pilih "Ubah Latar Belakang," lalu pilih gambar apa pun yang Anda suka - mengubah jeruk standar dan abu-abu gelap yang digunakan pada panel Shell GNOME membutuhkan sedikit lebih banyak pekerjaan.

sudo apt install gnome-shell-extensions
Masukkan kata sandi Anda, dan kemudian ketik "Y" untuk mengkonfirmasi saat diminta.



Misalnya, jika Anda memasang tema Arc, Anda akan melihat opsi tema shell "Arc" di menu ini.

Unduh file.zip yang berisi tema shell ke sistem Anda.

Anda kemudian dapat mengklik kotak di sebelah kanan "Shell" dan pilih tema yang Anda pasang.