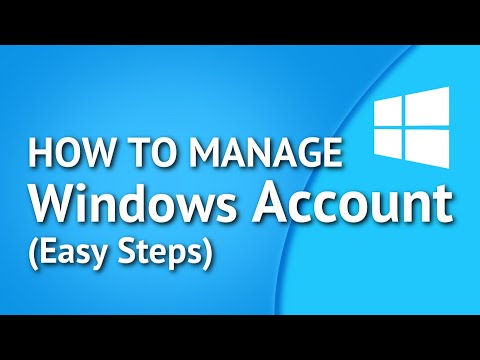Penyimpanan gratis tanpa batas, pencadangan otomatis, dan beberapa efek pengeditan yang bermanfaat Aplikasi Google Foto salah satu aplikasi yang bermanfaat untuk mengelola gambar Anda di perangkat Android favorit Anda. Ya, Google Foto secara native berfungsi paling baik di perangkat Android, di mana itu juga paling sering digunakan. Namun, tidak banyak pengguna yang menyadari bahwa mereka benar-benar dapat menggunakan layanan penyimpanan foto Google di desktop Windows, juga. Dalam posting ini, kami akan membagikan tip yang memungkinkan Anda melakukannya tambahkan Google Foto ke Aplikasi Foto di Windows 10.
Tambahkan Google Foto ke Aplikasi Windows 10 Foto
Google Foto adalah galeri foto dari Google yang menyimpan foto dan video Anda ke Google Drive. Jadi, jika Anda memasang aplikasi Google Drive di PC Anda, bagus! Jika tidak, unduh aplikasi untuk memungkinkan Anda menambahkan Google Foto ke Aplikasi Windows 10 Foto.
Juga, aktifkan fitur ‘Sinkronisasi’ pada aplikasi sehingga Anda dapat memilih folder mana yang disinkronkan ke desktop atau PC Anda. Sekarang luncurkan aplikasi ‘Google Drive’, ketuk ikon ‘Gear’ yang terlihat di sudut kanan atas dan pilih opsi ‘Pengaturan’ di bawahnya.

Selanjutnya, ketika jendela pengaturan terbuka, gulir ke bawah untuk menemukan ‘Buat folder Google Foto‘Opsi dan aktifkan. Tunggu beberapa menit karena folder Google Foto ditambahkan ke Google Drive Anda. Pastikan Anda telah memilih ‘Folder Google Foto’Sebagai salah satu folder jika Anda mengaktifkan opsi sinkronisasi selektif di Google Drive pada PC atau Desktop Anda.
Setelah melakukan ini, buka Windows 10 Photos App dan arahkan kursor mouse di sudut kanan atas jendela aplikasi.
Tekan menu 3 titik dan pilih opsi pengaturan yang tersedia di bawahnya. Setelah itu, gulir ke bawah ke bagian ‘Sumber’ dan klik ‘ Tambahkan folder' pilihan.

Sekarang, dari jendela Pilih Folder, pilih ' Google FotoFolder 'terlihat di bawah folder Google Drive.

Akhirnya, klik ‘ Tambahkan folder ini ke Gambar ’Dan tunggu beberapa menit agar folder terisi.
Sekarang semua Foto Google Anda akan muncul di bawah Aplikasi Windows 10 Foto!