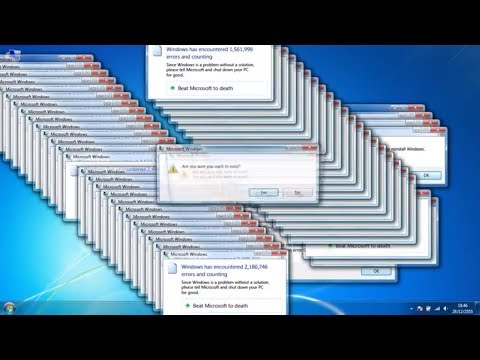Pastikan untuk memeriksa artikel lain dalam seri (sejauh ini)
- Memperkenalkan Sekolah Geek Bagaimana-Ke
- Peningkatan dan Migrasi
- Mengelola Disk
Rekening tujuan Perangkat Keras dan Konfigurasi Aplikasi untuk 14 persen ujian. Meskipun tidak ada banyak teori untuk dipelajari di bagian ini, mereka adalah bagian yang sering muncul dalam pertanyaan simulasi. Untuk alasan ini kami memutuskan untuk memisahkan konfigurasi perangkat keras dari konfigurasi aplikasi dan menunjukkan dengan tepat apa yang perlu Anda ketahui dalam gaya How-To Geek klasik.
Pengaturan perangkat
Pengelola Perangkat memungkinkan Anda melihat secara grafis perangkat keras yang terhubung ke komputer Anda. Ini juga memberi Anda fasilitas untuk:
- Kelola driver yang digunakan perangkat keras Anda.
- Tampilkan perangkat tersembunyi.
- Mengatasi masalah driver yang rusak.
Ada beberapa cara untuk mendapatkan Pengelola Perangkat, dan ujian mengharuskan Anda untuk mengenal mereka semua.
Melalui Antarmuka Windows
Klik pada Start Orb dan buka Control Panel.



Menggunakan Manajemen Komputer
Metode yang lebih umum adalah menggunakan Konsol Manajemen Komputer yang dapat dibuka dengan mengklik Start Orb, lalu mengklik kanan pada Computer dan memilih Manage dari menu konteks.


Menggunakan Command Line untuk Meluncurkan Manajemen Komputer
Anda juga dapat meluncurkan Manajemen Komputer dari prompt perintah, menjalankan kotak atau dari bilah pencarian Menu Start dengan mengetikkan yang berikut:
mmc compmgmt.msc

Mempertahankan dan Mengatasi Masalah Driver
Seringkali, ketika Anda memiliki masalah driver itu menghasilkan masalah serius, paling sering sebuah BSOD (Blue Screen Of Death). Untuk mencegah hal ini, Anda harus memperbarui driver Anda.
Catatan: Saya tidak setuju dengan aturan ini dan hidup dengan aturan “jika tidak rusak, tidak memperbaikinya”, dan The Geek setuju denganku. Namun, sejauh ujian berlangsung, Anda harus memberi tahu mereka apa yang ingin mereka dengar.
Memperbarui Driver Perangkat
Hal pertama yang ingin Anda lakukan adalah melihat driver yang digunakan perangkat tersebut. Anda dapat melakukannya dengan mengklik kanan pada itu dan melihat propertinya.




Menonaktifkan Driver
Jika PC Anda pernah crash, atau terus-menerus crash, hal pertama yang ingin Anda lakukan adalah menghapus perangkat keras yang baru dipasang. Di satu sisi ini adalah solusi sederhana, tetapi bagaimana jika Anda baru-baru ini membangun komputer pertama Anda atau memasang lebih dari satu komponen baru? Dalam kasus seperti ini lebih baik untuk menonaktifkan satu komponen pada satu waktu melalui pengelola perangkat. Untuk melakukannya klik kanan pada perangkat dan pilih nonaktifkan dari menu konteks.


Mengidentifikasi Konflik Sumber Daya
Tujuan ujian akhir mengenai perangkat keras mengharuskan Anda untuk mengidentifikasi apakah pengemudi mengalami konflik sumber daya. Untuk melakukannya lagi kepala ke properti perangkat.



Pekerjaan rumah
Anda hanya memiliki satu item pekerjaan rumah untuk hari ini:
Cari tahu perbedaan antara driver yang ditandatangani dan yang tidak terdaftar.
Nantikan artikel Sekolah Geek besok, di mana kami membahas cara mengelola hard drive Anda.
Jika Anda memiliki pertanyaan, Anda dapat mengirim tweet saya @taybgibb, atau tinggalkan komentar.