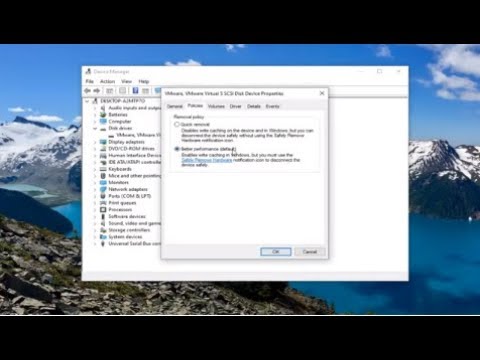Tahukah Anda bahwa Anda dapat menampilkan beberapa jam di Windows 7? Anda dapat menampilkan Windows 7 hingga tiga jam di baki sistem. Secara default, Windows 7 menanyakan lokasi Anda ketika Anda menginstalnya dan menunjukkan jam dari zona waktu terkait (UTC-12 hingga UTC + 13: UTC singkatan dari Universal Coordinated Time).
Perlu Untuk Beberapa Jam Di Windows
Berikut adalah beberapa alasan mengapa Anda ingin Windows 7 menampilkan beberapa jam:
- Klien atau kerabat Anda tinggal di zona waktu selain milik Anda sendiri
- Anda mungkin bepergian dan Anda ingin mengetahui waktu di tempat Anda dan waktu saat ini di negara Anda
- Anda menghadiri webinar (rapat online) yang dijadwalkan dalam zona waktu yang berbeda

Amerika Serikat sendiri memiliki empat zona waktu yang berbeda: Waktu Pasifik (PT), Waktu Standar Gunung (MT), Waktu Standar Tengah (CST) dan Zona Waktu Timur (ET). Demikian pula, waktu di Kolkatta di India tidak sama dengan waktu di Mumbai.
Sebelum melanjutkan mengatur jam, harap perhatikan bahwa Anda mungkin tidak dapat mengatur jam akurat untuk kota-kota yang memiliki perbedaan kurang dari 30 menit. Berikut ini menjelaskan cara membuat jam tambahan di Windows 7.
Langkah-langkah Untuk Mengatur Beberapa Jam Di Windows
- Buka Panel Kontrol
- Klik dua kali Tanggal dan waktu ikon untuk membuka jendela Tanggal dan Waktu
- Klik tab yang mengatakan Jam Tambahan
- Anda dapat melihat dua contoh Tampilkan Jam Ini. Klik pada kotak centang sebelum opsi untuk memilihnya.
- Setelah memilih Tampilkan Jam Ini, Anda akan disajikan dengan daftar zona waktu. Pilih zona waktu yang ingin Anda tampilkan di baki sistem (selain jam saat ini). Jika Anda tidak tahu zona waktu, periksa untuk melihat apakah kota yang Anda inginkan ada dalam daftar dan pilih.
- Ulangi 4 dan 5 untuk mengatur jam lain jika Anda menginginkannya.
- Klik BAIK.

Posting terkait:
- Aplikasi Windows Store untuk menampilkan ubin Waktu Jam di Windows 8 Mulai Layar
- Jelajahi situs Windows Live sekarang tersedia dalam 48 bahasa, di 78 pasar
- Apakah Lompatan Kedua 2015 merupakan bahaya seperti Y2K?
- Tambahkan Jam, Setel Alarm, Gunakan Timer & Stopwatch di aplikasi Windows 10 Alarm & Jam
- Jam dinding untuk Windows 10/8/7