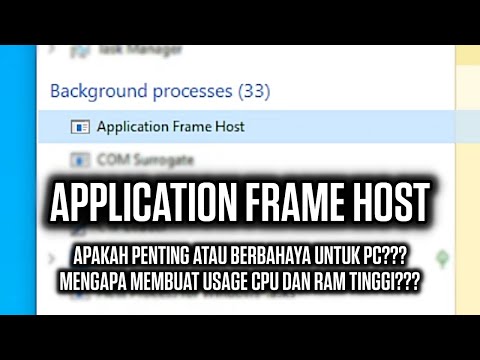Jika Anda mencoba menginstal.NET Framework atau IIS atau beberapa perangkat lunak lain tetapi menerima kesalahan - Windows tidak dapat menyelesaikan perubahan yang diminta, inilah solusi yang Anda cari. Kode kesalahan yang disertakan bisa - 0x800f081f, 0x800f0805, 0x80070422, 0x800f0922, 0x800f0906, dll.

Pengguna mendapatkan pesan kesalahan ini ketika pengaturan Kebijakan Grup yang bersangkutan dinonaktifkan. Perhatikan bahwa Kebijakan Grup tidak tersedia di edisi Home Windows.
Windows tidak dapat menyelesaikan perubahan yang diminta
1] Menggunakan Editor Kebijakan Grup
Buka Editor Kebijakan Grup Lokal. Untuk itu, tekan Win + R, ketik gpedit.msc dan tekan tombol Enter. Atau, Anda dapat mencari "Kebijakan Grup" di kotak pencarian Taskbar jika Anda menggunakan Windows 10.
Setelah membuka Editor Kebijakan Grup Lokal, navigasikan ke jalur berikut-
Computer Configuration > Administrative Templates > System
Setelah mengklik folder System di sebelah kiri Anda, klik dua kali pada Tentukan pengaturan untuk pemasangan komponen dan perbaikan komponen opsional pengaturan yang Anda lihat di sisi kanan.
Secara default, ini harus disetel ke Tidak Dikonfigurasi. Anda harus memilih Diaktifkan dan tekan tombol Menerapkan tombol.

2] Menggunakan DISM Tool
DISM adalah singkatan dari Deployment Image Servicing and Management, yang merupakan alat baris perintah yang dapat Anda gunakan dalam berbagai situasi. Misalnya, Anda dapat memperbaiki file sistem Pembaruan Windows yang rusak, memperbaiki Windows System Image di Windows 10, dan banyak lagi.
Untuk menggunakan alat ini, Anda perlu membuka Command Prompt dengan hak administrator. Untuk itu, cari "cmd" di kotak pencarian Taskbar, klik kanan pada opsi Command Prompt dan pilih Jalankan sebagai administrator. Setelah itu, masukkan perintah-perintah berikut
Setelah itu, masukkan perintah-perintah berikut
Dism /online /enable-feature /featurename:NetFx3 /All /Source:[drive_letter]:sourcessxs /LimitAccess
Jangan lupa ganti [drive_letter] dengan drive sistem atau drive media instalasi Anda.
Setelah melakukan ini, coba instal ulang yang sama pada sistem Anda.
Jika itu tidak membantu, lakukan Boot Bersih lalu coba menginstalnya.
Jika keduanya tidak berfungsi untuk Anda, Anda mungkin perlu mengunduh file pengaturan lagi dari situs web Microsoft.