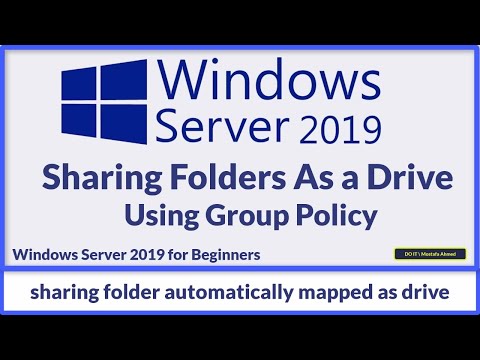Lebih dari pada browser lain, Google Chrome sangat rentan terhadap situasi tertentu tetapi tidak jarang di mana ia tidak akan hidup berdampingan secara damai dengan Adobe Flash - sering memperlambat dan menjengkelkan crash umum sebagai hasilnya. Tutorial berikut akan membantu Anda mengembalikan Chrome ke kecepatannya.
Apa yang Menyebabkan Masalah?

Sayangnya, berbagai hal dapat berantakan dengan mudah jika Chrome bingung dan mencoba untuk menggunakan instalasi OS Flash dan pemasangan Flash internal Chrome. Hasilnya adalah kelambatan browser serius, penguncian sementara, dan kemudian crash seluruh browser dari semua instance Flash yang aktif. Anda tidak menyadari berapa banyak situs web yang menggunakan Flash hingga setiap tab terkunci dengan peringatan kerusakan- "Plug-in berikut ini mogok: Shockwave Flash"
Bagaimana Saya Tahu Instalasi Flash Yang Bertentangan Menyebabkan Gangguan?

Pertama-tama, meskipun ada peringatan tentang Shockwave, peringatan sebenarnya tidak ada hubungannya dengan Adobe Shockwave, yang merupakan program terpisah / sistem multimedia dari Adobe Flash. Kedua, sementara tidak semua instance Flash yang muncul di Chrome dapat dikaitkan dengan konflik pemasangan Flash, kami menemukan itu menjadi alasan paling umum pengguna mengalami masalah terkait Flash.
Bagaimana Anda bisa tahu apakah konflik Flash adalah sumber masalah Anda? Jalankan Chrome. Di bilah alamat, ketik about: plugins di bilah alamat. Setelah Anda menekan enter, Anda akan disambut dengan daftar semua plug-in yang dipasang di Chrome (ini berbeda dengan Ekstensi yang dipasang pengguna). Lihatlah daftar plug-in untuk Flash masuk. Jika entri itu seperti Flash (2 File) ada peluang yang sangat bagus bahwa sumber kerusakan terkait Flash Anda adalah konflik di antara keduanya.
Di pojok kanan atas jendela browser, ada toggle kecil berlabel [+] Detail. Klik pada toggle untuk memperluas entri untuk semua plug-in. Kembali ke entri untuk Flash.

Anda perlu mengklik pada Nonaktifkan tautan untuk pemasangan Flash internal Chrome (pastikan Anda menonaktifkan yang ada di folder AppData Chrome dan bukan pemasangan Flash terpisah yang berdiri sendiri). Setelah Anda melakukannya, entri untuk instalasi internal akan terlihat seperti ini:


Periksa Perangkat Lunak Yang Bertentangan
Beberapa perangkat lunak di komputer Anda dapat berkonflik dengan Google Chrome dan menyebabkannya mogok. Ini termasuk perangkat lunak perusak dan terkait jaringan yang mengganggu Google Chrome.
Google Chrome memiliki halaman tersembunyi yang akan memberi tahu Anda jika perangkat lunak apa pun di sistem Anda diketahui bertentangan dengan Google Chrome. Untuk mengaksesnya, ketik chrome: // konflik ke bilah alamat Chrome dan tekan Enter.

Jika Anda memiliki perangkat lunak yang saling bertentangan di sistem Anda, Anda harus memperbaruinya ke versi terbaru, menonaktifkannya, atau menghapusnya. Jika Anda tidak yakin perangkat lunak mana yang terkait dengan modul, cobalah mencari nama perpustakaan di Googling.
Jalankan Alat Penghapusan Perangkat Lunak Google
Google baru saja meluncurkan alat baru yang akan membantu Anda membersihkan browser Chrome dari apa pun yang mengganggu operasi normal.
Yang perlu Anda lakukan adalah menavigasi ke www.google.com/chrome/srt/ dan klik tombol Unduh sekarang.

Pindai Malware dan Spyware
Tidak seperti perangkat lunak antivirus Anda, yang biasanya dengan senang hati mengizinkan spyware mengambil alih komputer Anda, solusi anti-malware akan benar-benar menemukan, menghapus, dan memblokir spyware yang menyerang browser Anda.
Bagaimana ini berlaku untuk masalah Flash? Karena banyak spyware menyebabkan ketidakstabilan di browser Anda, yang kemudian menyebabkan masalah lain.
Kami merekomendasikan pemindaian dengan Malwarebytes dan menggunakannya untuk menghapus semua masalah. Ini benar-benar gratis untuk digunakan, meskipun mereka memiliki versi berbayar dengan lebih banyak fitur seperti pemblokiran spyware secara real-time.

Perbaikan Lainnya
Jika karena alasan apa pun yang menonaktifkan Flash yang ada di dalamnya tidak membantu, sebaiknya Anda bermain-main dengan berbagai kombinasi. Coba matikan instalasi Flash OS alih-alih instalasi Flash bawaan misalnya. Selain itu, coba kunjungi situs web berbasis flash sementara Mode Penyamaran (ketika Anda memasuki Mode Penyamaran akan mematikan semua Ekstensi Anda yang mungkin atau mungkin tidak menyebabkan masalah dengan Flash). Terakhir, sebagai upaya terakhir, Anda dapat memasang ulang Chrome (jika Flash berfungsi di setiap browser lain selain Chrome, ini kemungkinan satu-satunya opsi yang tersisa).
Anda dapat membuat profil baru untuk browser, atau melalui sejumlah langkah lain juga. Pastikan untuk membaca panduan kami untuk Mengatasi Masalah Google Chrome mogok untuk kiat lainnya.
Punya tip atau trik untuk menangani instalasi Flash yang rumit atau kebiasaan browser lainnya? Bicaralah di komentar.