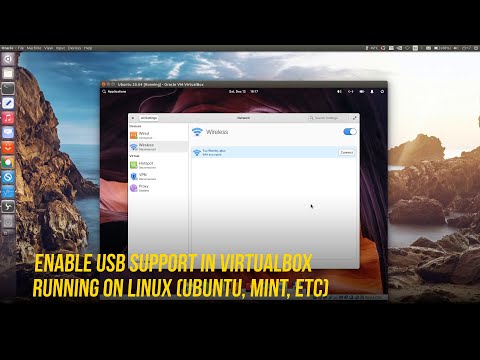Microsoft Live Mesh 2011 memungkinkan Anda menggunakan "cloud" untuk menyinkronkan, menyimpan, dan membagikan file Anda antara PC dan Mac. Jika Anda menguji Live Mesh Beta, Anda seharusnya baru saja menerima email dari Microsoft yang memberi tahu Anda bahwa Beta akan berhenti berfungsi pada Maret, 31st 2011. Berikut ini adalah kutipan dari email mereka.
“You’re receiving this message because you used the Live Mesh beta from Microsoft. On March 31, 2011, the beta of Live Mesh will end, and the Live Mesh beta will stop working. After March 31, you won’t be able to access any files stored online in your Live Desktop or connect to your PCs remotely using the Live Mesh software. Your files will also stop syncing between your computers and your Live Mesh online storage. Please read below for actions we recommend you take.”
Teruslah membaca tentang cara menginstal dan menggunakan Live Mesh versi terbaru.
Pasang & Siapkan Live Mesh 2011
Live Mesh disertakan dalam Windows Live Essentials 2011 suite (tautan dibawah) dan jika Anda menggunakan beta, Anda harus mencopotnya terlebih dahulu. Dengan installer Live Essentials, satu hal yang perlu ditunjukkan adalah layar baru yang menawarkan untuk menginstal seluruh rangkaian program, atau hanya yang Anda inginkan. Kecuali Anda ingin menginstal semuanya karena beberapa alasan, cukup pilih yang ingin Anda Instal.




Bergantian Anda bisa mengetik Mesh ke dalam kotak Pencarian dan pilih Windows Live Mesh dari hasil di Vista atau Windows 7.

Saat pertama kali meluncurkannya, Anda akan diminta untuk masuk dengan Windows Live ID Anda. Jika Anda sering menggunakannya, Anda mungkin ingin memilih untuk mengingat ID dan Kata Sandi Anda dan masuk secara otomatis.


Sinkronkan File & Folder Antar Komputer
Pertama-tama kita akan melihat sinkronisasi data antara komputer Windows - ada juga dukungan untuk Mac tetapi kami tidak dapat mengujinya pada saat artikel ini. Luncurkan Live Mesh dan klik pada Sinkronkan folder hyperlink.








Sinkronkan Folder dengan Live Mesh & SkyDrive
Salah satu layanan penyimpanan daring gratis yang sering diabaikan dari Microsoft adalah SkyDrive. Dengan versi baru Mesh, ia meminjam 5GB penyimpanan yang dapat Anda gunakan untuk menyinkronkan data Anda.
Buka Live Mesh dan pilih Sinkronkan folder, arahkan ke folder yang ingin Anda sinkronkan, dan klik tombol Sync.


Kali ini daripada mengklik PC lain, Anda ingin memilih Penyimpanan SkyDrive yang disinkronkan dan klik OK.


Untuk melihat folder dan file yang Anda sinkronkan ke penyimpanan yang disinkronkan, klik Penyimpanan SkyDrive yang disinkronkan dan masuk ke akun Live Anda jika diminta.


Anda juga akan melihat mesin lain yang disinkronkan dengan file, status sinkronisasi, dan jumlah ruang yang Anda miliki di penyimpanan SkyDrive yang disinkronkan.

Sinkronkan Folder dengan Komputer Lain & SkyDrive
Anda benar-benar dapat memilih beberapa mesin dan Penyimpanan SkyDrive Synced Anda sekaligus. Misalnya, jika kami ingin menyinkronkan folder Office Documents kami antara komputer lain dan Penyimpanan Synchrony SkyDrive, klik Pilih perangkat.

Kemudian pilih di mana Anda ingin menyinkronkan folder. Di sini kita akan memilih Netbook dan kami Penyimpanan Disinkronkan SkyDrive.

Jarak Jauh Terhubung ke Komputer Lain
Fitur lain yang rapi dengan Live Mesh 2011 adalah kemampuan untuk terhubung ke komputer lain dari jarak jauh. Jadi misalnya mungkin Anda ingin terhubung ke komputer Kerja Anda di Rumah atau sebaliknya.

Jika Anda belum melakukannya, Anda harus mengeklik Izinkan sambungan jarak jauh ke komputer ini pada masing-masing mesin yang ingin Anda akses dari jarak jauh.


Klik Hubungkan ke komputer ini, lalu tunggu sambungan dibuat.

Di sini kami terhubung ke Netbook kami - keduanya menjalankan Windows 7. Sekarang Anda akan dapat mengakses mesin lain seperti jika Anda duduk di depannya.



Jika Anda ingin menampilkan desktop dan apa yang Anda lakukan, pilih Tampilkan aksi saya "nama komputer".



Pengaturan Program Sync Antar Komputer
Hal lain yang mungkin ingin Anda lakukan adalah menyinkronkan pengaturan Internet Explorer dan MS Office antar mesin. Di Live Mesh 2011 di bawah Pengaturan Program, klik Hidupkan sinkronisasi di samping masing-masing yang ingin Anda sinkronkan. Lakukan ini untuk setiap mesin yang Anda inginkan agar pengaturan program disinkronkan.



Live Mesh 2011 akan bekerja dengan Vista, Server 2008, OS X 10.5 atau lebih tinggi, Server 2003, dan Windows Home Server Versi 1 … sayangnya mereka meninggalkan cinta untuk XP.
Unduh Windows Live Mesh 2011
Bagaimana dengan kamu? Sudahkah Anda mencoba Live Mesh baru? Apa pendapatmu sejauh ini? Tinggalkan komentar dan beri tahu kami.