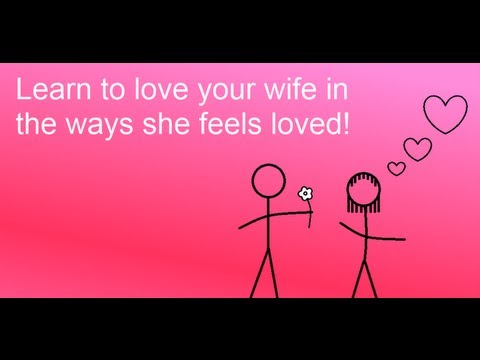Jika Anda menggunakan Windows 10 v1709 atau lebih lama, Anda bisa tambahkan TaskView ke menu konteks. Jika Anda menggunakan Windows 10 v1803 atau lebih baru, Anda bisa tambahkan Timeline ke menu konteks tanpa menggunakan perangkat lunak pihak ketiga apa pun. Meskipun Tampilan Tugas dan Garis Waktu berbeda, membuka TaskView akan membuka Timeline juga di Windows 10 v1803. Oleh karena itu, Anda dapat menambahkan TaskView di menu konteks dan membuka Timeline menggunakan yang sama.
Tambahkan TaskView ke Menu Konteks
Sebelum menggunakan langkah-langkah berikut, ini disarankan untuk membuat cadangan file Registry dan membuat titik pemulihan sistem untuk berada di sisi yang aman.
Sekarang, buka Registry Editor. Untuk itu, tekan Win + R, ketik regedit dan tekan tombol Enter. Setelah membuka, arahkan ke jalan ini-
HKEY_CLASSES_ROOTDirectoryBackgroundshell
Dalam kulit kunci, Anda perlu membuat sub-kunci. Untuk melakukan itu, klik kanan pada kulit, pilih Baru > Kunci dan beri nama TaskView.
Setelah itu, Anda perlu membuat sub-kunci di bawah TaskView. Untuk itu, klik kanan pada TaskView > Baru > Kunci dan beri nama sebagai Perintah.
Setelah membuatnya, seharusnya terlihat seperti ini-

Sekarang, pergi ke Perintah kunci. Anda harus mencari Default nilai string di sisi kanan Anda. Klik dua kali pada ini dan atur nilainya sebagai berikut-
explorer shell:::{3080F90E-D7AD-11D9-BD98-0000947B0257}

Klik baik tombol untuk menyimpan perubahan.
Setelah Anda melakukan ini, Anda harus menemukan TaskView pilihan seperti ini di menu konteks-