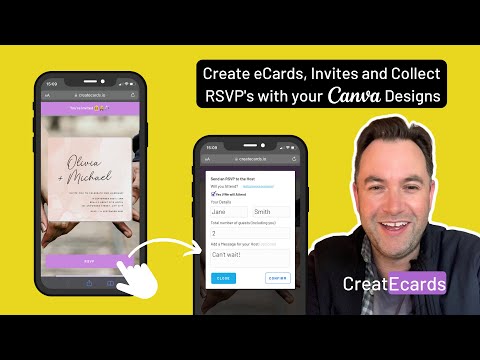Tidak banyak dari Anda yang mungkin mengetahuinya, juga tidak pernah menulis blog di mana pun - namun; tetapi Windows 8, Windows 8.1 dan Windows 10 memungkinkan Anda membersihkan folder WinSxS dengan aman. Bahkan, Anda bahkan dapat mengotomatisasi pembersihan folder WinSxS menggunakan Task Scheduler. Folder WinSxS, yang merupakan singkatan dari 'Windows Side By Side', adalah cache bawaan Windows bawaan dengan Perpustakaan yang sedang oleh beberapa aplikasi yang disimpan di sana. Ini adalah lokasi untuk menyimpan file Windows Component Store.
Beberapa pertanyaan umum yang diminta oleh pengguna Windows 7 dan Windows Vista - Apakah ada cara untuk membersihkan folder WinSxS sehingga dapat mengurangi ukurannya? Bisakah saya menghapus folder WinSxS? Atau pindahkan folder WinSxS ke drive lain. Jawaban singkatnya, seperti yang telah kita lihat di posting sebelumnya adalah: Tidak.
Pembersihan folder WinSxS
Di Windows 10 / 8.1 / 8Namun, semuanya menjadi lebih mudah. Windows secara otomatis akan mengurangi ukuran WinSxS. Metode ini termasuk proses internal, seperti menghapus dan menghapus paket dengan komponen yang telah diganti oleh komponen baru lainnya. Versi sebelumnya kemudian disimpan untuk jangka waktu tertentu, setelah itu dihapus secara otomatis.
Kami melihatnya Windows 8.1 memperkenalkan opsi baris perintah baru untuk DISM.exe, / AnalyzeComponentStore. Menjalankan perintah ini, akan menganalisis folder WinSxS dan memberi tahu Anda apakah direkomendasikan Pembersihan Komponen atau tidak.
Windows 10/8 menawarkan sejumlah cara untuk membersihkan folder WinSxS yang menyertakan Windows Component Store. Ini dapat memampatkan file tertentu, atau mungkin menghapus beberapa paket. Mari kita lihat bagaimana Anda dapat membersihkan folder WinSxS di versi terbaru sistem operasi Windows ini. Ada tiga cara bagaimana Anda bisa melakukannya.
1] Menggunakan StartComponentCleanup
Itu StartComponentCleanup Tugas dibuat di Windows 8 untuk secara teratur membersihkan komponen secara otomatis ketika sistem tidak digunakan. Tugas ini diatur untuk berjalan secara otomatis ketika dipicu oleh sistem operasi. Ketika dijalankan secara otomatis, tugas akan menunggu setidaknya 30 hari setelah komponen yang diperbarui telah diinstal sebelum mencopot komponen versi sebelumnya.
Untuk menjalankannya, buka Task Scheduler dan arahkan ke tugas berikut:
Task Scheduler LibraryMicrosoftWindowsServicingStartComponentCleanup

Di panel kanan, di bawah Item yang Dipilih, Anda akan melihat Menjalankan. Klik untuk memulai tugas StartComponentCleanup.
Ini akan memulai proses yang disebut TiWorker.exe atau Pekerja Installer Windows Modul. Anda tidak akan melihat kotak dialog konfirmasi bahwa proses telah dimulai, tetapi Anda akan dapat melihatnya di Task Manager - dan merasakan banyak udara panas keluar dari ventilasi laptop Anda! Secara default, di Windows 10/8, jika tugas ini berjalan selama lebih dari 1 jam, itu akan berhenti secara otomatis. Untuk mengakhiri proses ini, Anda dapat mengklik End. Anda akan, dalam hal ini, melihat Windows meminta Anda untuk konfirmasi: Apakah Anda ingin mengakhiri semua contoh dari tugas ini. Klik Ya.


schtasks.exe /Run /TN 'MicrosoftWindowsServicingStartComponentCleanup'
Jika Anda berhasil, Anda akan melihat pesan SUCCESS kembali.

2] Menggunakan Deployment Image Servicing and Management
Dengan menggunakan DISM Anda dapat mengonfigurasi dan memperbarui fitur-fitur Windows, paket, driver dan sebagainya. Itu / Pembersihan-Gambar parameter Dism.exe, akan memberi Anda opsi lanjutan untuk mengurangi ukuran folder WinSxS, tulis TechNet.
A) Menggunakan / StartComponentCleanup Parameter Dism.exe pada versi menjalankan Windows 8.1 memberi Anda hasil serupa untuk menjalankan tugas StartComponentCleanup di Penjadwal Tugas.
Buka prompt perintah yang ditinggikan, ketik yang berikut dan tekan Enter:
Dism.exe /online /Cleanup-Image /StartComponentCleanup
B) Jika Anda menggunakan / ResetBase beralih dengan / StartComponentCleanup parameter, Anda akan dapat menghapus semua versi yang digantikan dari setiap komponen di penyimpanan komponen.
Dari prompt perintah yang ditinggikan, ketik yang berikut dan tekan Enter:
Dism.exe /online /Cleanup-Image /StartComponentCleanup /ResetBase
C) Jika Anda ingin mengurangi jumlah ruang yang digunakan oleh Paket Layanan, gunakan / SPSuperseded parameter Dism.exe pada versi menjalankan Windows 8.1 untuk menghapus semua komponen cadangan yang diperlukan untuk mencopot pemasangan paket layanan.
Dari prompt perintah yang ditinggikan, ketik yang berikut dan tekan Enter:
Dism.exe /online /Cleanup-Image /SPSuperseded
Perhatikan bahwa jika Anda menjalankan perintah ini, Anda tidak akan dapat menghapus paket layanan dan pembaruan yang ada.
3] Alat Pembersihan Disk
Pengguna rumahan harus tetap menggunakan Alat Pembersihan Diska. Buka Disk Cleanup Utility dan klik pada Bersihkan File Sistem tombol. Anda akan melihat opsi untuk Pembaruan Pembaruan Windows. Periksa opsi ini. Ini akan membantu mengurangi ukuran penyimpanan komponen.

Pengguna Windows 7 juga sekarang dapat menggunakan opsi Pembaruan Pembaruan Windows di alat Disk Cleanup.