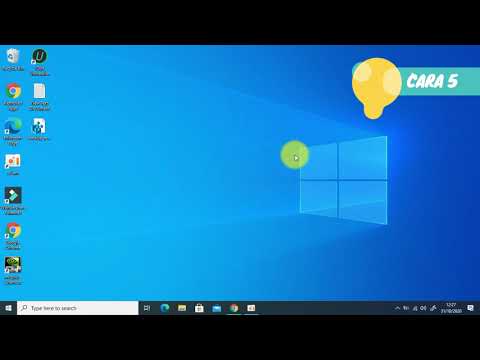Apakah Anda ingin menyimpan folder yang disinkronkan dengan Dropbox tanpa memindahkannya ke folder Dropbox? Inilah cara Anda dapat menyinkronkan folder apa pun di komputer Anda dengan Dropbox.
Dropbox adalah layanan hebat untuk menjaga file Anda disinkronkan antara komputer Anda dan cloud. Sayangnya, Anda harus menempatkan file dan folder di folder Dropbox untuk disinkronkan. Anda dapat memindahkan folder ke Dropbox dan membuat tautan simbolis kepada mereka di lokasi aslinya, tetapi ini bisa sulit diatur. Solusi yang lebih mudah adalah menyinkronkan folder ke folder baru di Dropbox, jadi semuanya akan tetap sama. Berikut cara melakukan ini di Dropbox menggunakan SyncToy.
Mulai
Pertama, pastikan Anda memiliki Dropbox (tautan dibawah) dipasang dan diset di komputer Anda.

Kemudian unduh dan pasang SyncToy (tautan dibawah). Pastikan untuk mengunduh versi yang benar untuk komputer Anda, karena ada versi 32 dan 64 bit yang tersedia.




Menyinkronkan Folder dengan Dropbox
Untuk menyinkronkan folder dengan Dropbox, jalankan SyncToy dan klik Buat Pasangan Folder Baru.

Di atas Folder Kiri lapangan, pilih folder yang ingin Anda sinkronkan dengan Dropbox, dan kemudian pilih folder Dropbox yang ingin Anda sinkronkan data ini ke dalam Folder Kanan bidang.

Sekarang pilih bagaimana Anda ingin menyinkronkan folder. Memilih Sinkronisasi jika Anda ingin mengedit file di beberapa komputer dan menyimpan perubahan yang disimpan di antara semuanya. Untuk sebagian besar pengguna, Sinkronisasi adalah pilihan terbaik. Memilih Gema jika Anda hanya ingin mem-backup file Anda ke Dropbox tetapi tidak menyimpan perubahan ke file kembali di komputer Anda. Atau, pilih Berkontribusi agar file baru disalin dengan dua cara, tetapi jangan pernah menghapus file yang dihapus dari folder di Dropbox. Klik Berikutnya setelah Anda membuat pilihan Anda.

Terakhir, beri pasangan sinkronisasi Anda nama, dan pilih Selesai.

Jalankan Sinkronisasi Folder
Setelah pasangan file Anda diatur, Anda akan dapat memilihnya dari menu di sebelah kiri. Klik Menjalankan untuk melanjutkan dan menyinkronkan file Anda.



Kesimpulan
Trik ini memudahkan untuk menyinkronkan apa pun dengan Dropbox. Baik Anda ingin menyinkronkan file draf untuk buku berikutnya atau file log dari aplikasi diagnostik, Anda akan dapat menyimpannya di lokasi default dan tetap sinkronkan dengan Dropbox. Jangan ragu untuk mengulang langkah-langkahnya dan simpan sebanyak mungkin folder yang Anda inginkan yang disinkronkan dengan Dropbox.
Jika Anda hanya ingin mengirim file individual ke Dropbox, baca artikel kami tentang Cara Menambahkan Dropbox ke Menu Kirim Ke. Atau, jika Dropbox Anda menjadi terlalu besar dan Anda tidak ingin menyimpan semua file Dropbox di komputer Anda, inilah cara Menyinkronkan Folder Tertentu Dari Dropbox Dengan Komputer Anda.
Link
Unduh dan Setel Dropbox
Unduh SyncToy