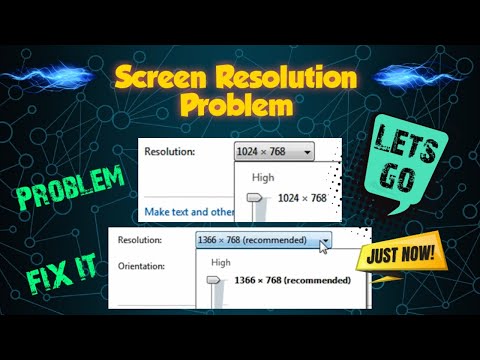Pidgin jelas merupakan klien obrolan universal favorit kami, tetapi menambahkan semua akun obrolan Anda ke beberapa komputer bisa membuat frustrasi. Inilah cara Anda dengan mudah mentransfer setelan Pidgin Anda ke komputer lain dan menjaga mereka tetap sinkron menggunakan Dropbox.
Mulai
Pastikan Anda menginstal Pidgin dan Dropbox di komputer mana pun yang ingin Anda sinkronkan. Untuk menyelaraskan Pidgin, Anda perlu:
- Pindahkan folder profil Pidgin Anda di komputer pertama Anda ke Dropbox
- Buat tautan simbolis dari folder baru di Dropbox ke lokasi profil lama Anda
- Hapus profil pidgin standar di komputer Anda yang lain, dan buat tautan simbolis dari profil Dropbox Pidgin Anda ke lokasi profil Pidgin default
Ini terdengar sulit, tetapi sebenarnya mudah jika Anda mengikuti langkah-langkah ini. Di sini kami sudah memiliki semua pengaturan akun kami di Pidgin di Windows 7, dan kemudian disinkronkan dengan profil ini dengan Ubuntu dan komputer XP dengan pemasangan Pidgin segar. Instruksi kami untuk setiap OS didasarkan pada ini, tetapi hanya menukar urutan sinkronisasi jika instalasi Pidgin utama Anda ada di XP atau Ubuntu.
Harap Diperhatikan: Pastikan Pidgin tidak berjalan di komputer Anda saat Anda melakukan perubahan!
Sinkronkan Profil Pidgin Anda dari Windows 7
Berikut ini Pidgin dengan akun kami sudah disiapkan. Profil Pidgin kami memiliki akun Gtalk, MSN Messenger, dan akun Facebook Chat, dan banyak file log.




Sekarang kita dapat menggunakan perintah mklink untuk membuat tautan simbolis ke folder.purple. Di Command Prompt, masukkan yang berikut dan gantikan nama pengguna untuk nama pengguna Anda sendiri.
mklink /D “C:UsersusernameAppDataRoaming.purple” “C:UsersusernameDocumentsMy Dropbox.purple”

Harap Diperhatikan: Instruksi ini berfungsi sama untuk Windows Vista. Juga, jika Anda menyinkronkan pengaturan dari komputer lain ke Windows 7, kemudian hapus folder.purple alih-alih memotong dan menempelnya, dan membalik urutan jalur file saat membuat tautan simbolis.
Tambahkan Profil Pidgin Anda ke Ubuntu
Komputer Ubuntu kami memiliki instalasi Pidgin yang bersih, jadi kami tidak memerlukan informasi apa pun dalam pengaturannya. Jika Anda menjalankan Pidgin, bahkan tanpa membuat akun, Anda harus terlebih dahulu menghapus folder pengaturannya. Buka folder rumah Anda, dan klik Lihat, lalu "Tampilkan File Tersembunyi" untuk melihat folder pengaturan Anda.


Sekarang, untuk membuat tautan simbolik, buka Terminal dan masukkan yang berikut, gantikan nama pengguna untuk nama pengguna Anda:
ln –s /home/username/Dropbox/.purple /home/username/


Harap Diperhatikan: Jika akun Pidgin utama Anda ada di Ubuntu, kemudian potong folder.purple Anda dan tempelkan ke dalam folder Dropbox Anda. Kemudian, saat membuat tautan simbolis, balik urutan jalur folder.
Tambahkan Profil Pidgin Anda ke Windows XP
Di XP kami juga memiliki instalasi Pidgin yang bersih. Jika Anda menjalankan Pidgin, bahkan tanpa membuat akun, Anda harus terlebih dahulu menghapus folder pengaturannya. Klik Mulai, Run, dan masukkan% appdata%.

XP tidak menyertakan cara untuk membuat tautan simbolik, jadi kami akan menggunakan alat Junction gratis dari Sysinternals. Unduh Persimpangan (tautan dibawah) dan unzip folder.


Sekarang, untuk membuat tautan simbolis, masukkan yang berikut di Command Prompt, ganti nama pengguna dengan nama pengguna Anda.
junction “C:Documents and SettingsusernameApplication Data.purple” “C:Documents and SettingsusernameMy DocumentsMy Dropbox.purple”


Harap Catatan: Jika akun Pidgin utama Anda ada di Windows XP, kemudian potong folder.purple Anda dan tempelkan ke dalam folder Dropbox Anda. Kemudian, saat membuat tautan simbolis, balik urutan jalur folder.
Kesimpulan
Ini adalah cara hebat untuk menyimpan semua obrolan dan akun IM Anda yang tersedia dari semua komputer Anda. Anda dapat dengan mudah mengakses log dari obrolan yang ada di desktop Anda dari laptop Anda, atau jika Anda menambahkan akun obrolan di komputer kerja Anda, Anda dapat menggunakannya dengan lancar dari komputer rumah Anda malam itu. Sekarang Pidgin adalah klien obrolan universal yang selalu siap kapanpun dan dimanapun Anda membutuhkannya!
Tautan
Downlaod Pidgin
Unduh dan daftar untuk Dropbox
Unduh Junction untuk XP