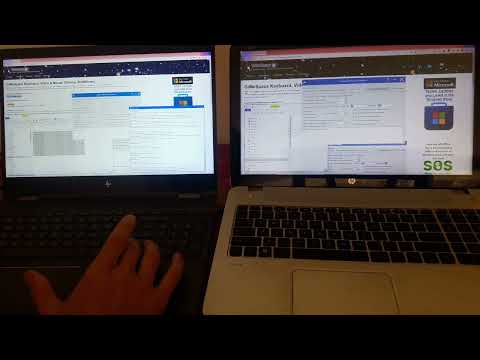Jika setelah meng-upgrade ke Windows 10 v1803 Anda menemukan bahwa Network Discovery tidak berfungsi sebagai akibat komputer Workgroup atau tempat Jaringan hilang atau tidak muncul, maka posting ini akan menunjukkan kepada Anda bagaimana menyelesaikan masalah.
Jaringan komputer tidak muncul
Coba solusi berikut secara berurutan dan lihat apakah ada yang membantu Anda.
1] Perbarui Driver Adaptor Jaringan
Tekan Win + R untuk membuka kotak Run dan ketik perintah devmgmt.msc. Tekan Enter, dan itu akan membuka Pengaturan perangkat jendela.
Perluas daftar driver jaringan dan perbarui.

Saran lainnya adalah mengunduh dan menginstal driver dari situs web pabrikan.
2] Setel ulang Winsock, dll.
Klik kanan pada tombol Start dan pilih Command Prompt (administrator) untuk membuka Command Prompt yang ditinggikan.
Masukkan perintah berikut satu per satu dan tekan Enter setelah memasukkan setiap perintah:
netsh winsock reset
netsh int ip reset
ipconfig /release
ipconfig /renew
ipconfig /flushdns
Restart komputer Anda dan lihat.
3] Periksa Publikasi Sumber Daya Penemuan Fungsi Layanan
Tekan Win + R untuk membuka jendela Run dan ketik perintah services.msc. Tekan Enter untuk membuka jendela Windows Services.
Temukan Publikasi Sumber Daya Penemuan Fungsi Layanan, klik kanan pada Layanan dan pilih Properties.

Di sini, pastikan jenis Startup dari Publikasi Sumber Daya Penemuan Fungsi layanan Otomatis dan itu benar Dimulai.
4] Pastikan bahwa SMB 1.0 diaktifkan secara manual
Jika komputer Jaringan tidak menunjukkan memastikan bahwa SMB 1.0 diaktifkan. Mungkin itu akan membantu. Anda akan dapat melakukannya melalui Control Panel> Programs &Features> Mengaktifkan atau menonaktifkan fitur Windows.
5] Reset Jaringan
Jika semua solusi di atas gagal, kami mungkin mempertimbangkan pengaturan ulang seluruh pengaturan jaringan.
Klik pada tombol Start dan kemudian pada simbol seperti gigi untuk membuka jendela Pengaturan.
Pilih Jaringan dan Internet. Gulir dan cari Reset Jaringan. Klik dan kemudian hidupkan Setel ulang sekarang.
Semoga sesuatu di sini membantu Anda.