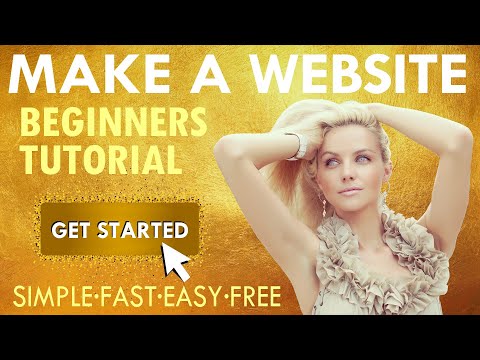Dengan tiga versi Windows yang berbeda yang digunakan sekarang, Anda mungkin akan menemukan diri Anda mencoba berbagi file atau printer di antara mereka. Hari ini kita melihat cara berbagi file dan printer antara mesin Vista dan Windows 7.
Dalam contoh ini kita berada di jaringan rumah dasar menggunakan Windows 7 Ultimate (versi 64-bit) dan Windows Vista Home Premium SP2 (versi 32-bit).
Atur Pengaturan Berbagi Windows 7
Pada mesin Windows 7 kita perlu mengatur beberapa hal dalam Pengaturan Berbagi Lanjutan. Tipe pertama jaringan dan pusat Berbagi ke dalam kotak pencarian di Start Menu dan tekan Enter.

Kemudian klik Ubah pengaturan berbagi lanjutan …



Atur Pengaturan Berbagi Vista
Di mesin Vista, kami perlu memeriksa ulang dan memastikan bahwa setelan berbagi sudah siap digunakan. Klik kanan pada Jaringan dan pilih Properties.



Bagikan File Tampilan Windows 7
Sekarang setelah kami memiliki pengaturan yang benar di masing-masing mesin, saatnya untuk mengujinya. Buka Jaringan pada mesin Windows 7, dan Anda akan melihat semua mesin di jaringan. Mesin Vista dalam contoh ini adalah VISTAGEEK-PC.


Bagikan File Vista Lihat
Sekarang di komputer Vista, klik dua kali pada Jaringan dan Anda akan melihat mesin Windows 7 (di mana dalam hal ini adalah MYSTICGEEK-PC).




Berbagi Printer
Seperti yang kami tunjukkan di atas, Anda dapat melihat printer terhubung ke Windows 7. Mari pastikan kita dapat terhubung dan mencetak dokumen pengujian. Di Vista klik pada menu Start dan ketik printer ke dalam kotak pencarian dan tekan Enter.






Penyelesaian masalah
Jika komputer Anda tidak dapat saling melihat atau printer tidak berfungsi … berikut adalah beberapa langkah yang mungkin ingin Anda gunakan untuk menentukan di mana masalahnya.
Periksa kembali untuk memastikan Network Discovery dan File and Print Sharing diaktifkan pada kedua mesin seperti yang ditunjukkan di atas.



Kesimpulan
Ini akan membuat Anda mulai berbagi folder, file, dan printer antara sistem Vista dan Windows 7 Anda. Dalam pengujian ini, kami tidak perlu menginstal driver yang berbeda untuk printer seperti yang mungkin Anda lakukan saat berbagi printer antara XP dan Windows 7. Hasil dengan printer akan bervariasi tergantung pada model printer dan pengaturannya. Printer lama terkenal karena memiliki masalah dengan driver yang tidak akan berfungsi dengan Vista dan atau 7. Selama penemuan jaringan diaktifkan pada mesin Vista dan Windows 7, berbagi dokumen sebenarnya merupakan proses yang cukup sederhana. Jika Anda ingin berbagi antara Windows 7 dan XP, pastikan untuk memeriksa artikel kami sebelumnya - Berbagi File dan Printer antara Windows 7 dan XP.