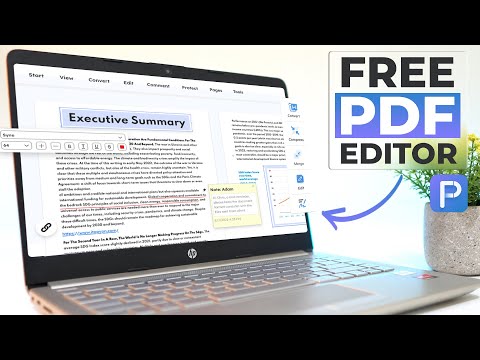Meskipun Microsoft klaim - dan dengan justifikasi juga - itu Windows 10/8 adalah OS yang paling optimal dan paling cepat yang disediakan oleh mereka, akan selalu ada penggemar tweak dan power user yang ingin memeras drop kinerja terakhir ke membuat Windows berjalan lebih cepat. Windows 10 juga menawarkan beberapa efek visual, animasi dan fitur dapat dinonaktifkan untuk meningkatkan kinerjanya - mirip dengan apa yang ditawarkan di Windows 8/7.
Hari ini di artikel ini, kita akan berbicara tentang optimalisasi kinerja visual Windows 10/8.
Nonaktifkan efek visual di Windows 10/8
Untuk memulai:
1. tekan Tombol Windows + X kombinasi untuk melihat menu berikut. Memilih Sistem di sudut kiri bawah.

2. Dalam Sistem jendela, di sebelah kiri, Klik Pengaturan sistem lanjutan.

3. Dalam Properti sistem jendela, pilih Pengaturan untuk Kinerja.

4. Dalam Opsi Performa jendela, Anda akan melihat 3 opsi:
- Biarkan Windows memilih yang terbaik untuk komputer saya
- Sesuaikan untuk penampilan terbaik
- Sesuaikan untuk kinerja terbaik.
Memilih Sesuaikan untuk kinerja terbaik dapat membuat kinerja Windows Anda sedikit lebih baik, tetapi Anda harus mengorbankan efek visual - dan itu mungkin sesuatu yang Anda mungkin tidak ingin lakukan.
Berikut pengaturan yang saya pilih untuk tidak dicentang. Jangan ragu untuk mengubahnya dan membuatnya sesuai dengan kebutuhan Anda.
Saya lebih suka menghapus tanda centang dari opsi berikut:
- Fade out item menu setelah mengklik
- Aktifkan kaca transparan (Anda akan kehilangan tampilan Aero yang keren)
- Animasi di bilah tugas
- Fade atau geser menu ke tampilan
- Memudar atau geser Tip Alat ke tampilan
- Animasikan jendela saat meminimalkan dan memaksimalkan
- Tampilkan bayangan di bawah jendela
- Geser kotak kombo terbuka

Akhirnya klik Menerapkan lalu baik. Sekarang Anda dapat mengaksesnya Desktop, jika Anda suka menggunakan Windows + D kombinasi kunci.
Anda sekarang akan melihat itu, kinerja Anda Windows 10/8 mungkin telah meningkat sedikit.
Anda juga memiliki cara lain dan itu adalah sebagai berikut:
Buka Control Panel> Kemudahan Akses> Buat komputer lebih mudah dilihat. Di sini Anda akan melihat a Matikan semua animasi yang tidak perlu (bila mungkin) pengaturan. Centang kotak dan klik Terapkan.
Pengaturan ini tentu saja tersedia di Windows 7 juga!
Lihat posting ini jika Anda sering menerima pesan Penggunaan Disk 100%.