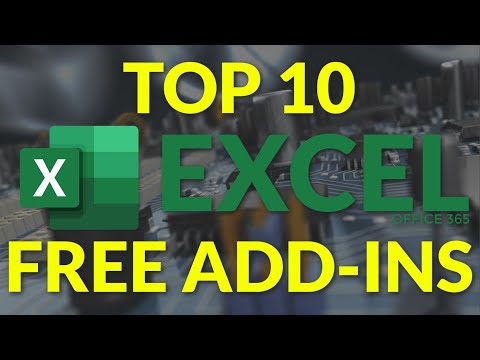Itu Pengelola tugas adalah aplikasi satu atap untuk memonitor semua proses, memori, Jaringan, CPU, dan penggunaan sumber daya yang dibutuhkan Windows. Namun, tidak ada cara untuk melakukannya pantau penggunaan GPU di Windows 10 karena fitur itu disembunyikan dengan pintar ke dalam Task Manager. Jika Anda memiliki PC game atau menggunakan aplikasi yang menggunakan banyak GPU, fitur ini sangat berguna.
Monitor Penggunaan GPU menggunakan Windows 10 Task Manager
Fitur ini pertama kali diluncurkan dengan Windows 10 Creators Update, dan berfungsi jika Anda memiliki PC dengan GPU WDDM 2.0 yang kompatibel. Anda dapat memeriksa apakah Anda memiliki driver WDDM menggunakan DirectX Diagnostics Tool.
- Mengetik dxdiag di prompt Run, dan tekan Enter.
- Di alat Diagnostik Directx, beralihlah ke tab Tampilan, dan lihat apakah Anda memiliki model Pengemudi 2.XX atau di atasnya.
- Jika ya, Task Manager dapat menunjukkan penggunaan GPU untuk setiap aplikasi. Jika Anda melihat driver "WDDM 1.x" di sini, GPU Anda tidak kompatibel.

- Klik kanan pada Taskbar, dan pilih Task Manager.
- Pada Pengelola Tugas, klik Lebih detail untuk melihat semua metrik.
- Di bawah Proses, klik kanan pada salah satu metrik penggunaan, yaitu,.e CPU atau RAM dan pilih GPU dan mesin GPU.

Ini akan memberikan rincian Penggunaan GPU berdasarkan per aplikasi. Ini menunjukkan penggunaan GPU fisik apa yang digunakan aplikasi, dan mesin mana yang digunakan. Jika Anda beralih ke tab Kinerja, Anda akan melihat grafik lengkap penggunaan GPU dengan detail tentang penggunaan GPU yang didedikasikan dan bersama.

- Beralih ke tab Detail, dan klik kanan pada salah satu header.
- Klik pada kolom pilih, lalu pilih kotak centang terhadap GPU, Mesin GPU, Memori GPU Khusus, dan Memori GPU Bersama.
Satu-satunya kelemahan tentang proses ini adalah tidak ada cara untuk menjaga bagian GPU tetap selamanya. Setiap kali Anda menutup Task Manager, bagian GPU menghilang. Namun kolom yang baru saja kami aktifkan di bagian Detail tetap ada.
Beri tahu kami jika Anda merasa fitur ini bermanfaat.