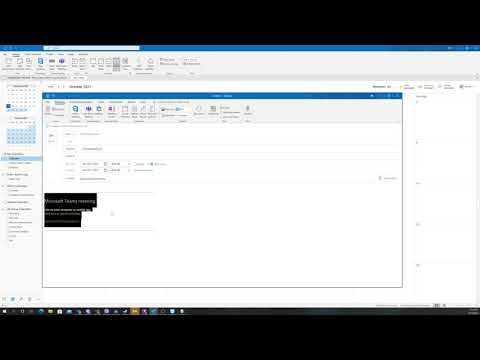Ransomware merajalela saat ini, dan Anda perlu lebih berhati-hati untuk mengamankan komputer Windows Anda, selain hanya menginstal perangkat lunak antivirus. Sementara orang selalu dapat menggunakan perangkat lunak anti-ransomware, Windows 10 sekarang membuatnya lebih mudah dengan memperkenalkan Akses Folder Terkendali fitur di Windows Defender Security Center. Mari kita lihat cara mengaktifkan dan menggunakan Controlled Folder Access di Windows 10 - yang merupakan bagian dari Exploit Guard fitur di Windows Defender.

Akses Folder Terkendali di Windows 10
Fitur keamanan ini hadir dengan Windows 10 Fall Creators Update (v1709), dan Anda akan menemukannya di dalamnya Pusat Keamanan Windows Defender. Jika Anda mengaktifkan Akses Folder Terkendali pada folder apa pun, sistem Anda akan terus memantau semua perubahan secara real time dan memberi tahu Anda jika ada akses yang tidak sah. Selain itu, jika proses yang tidak sah mencoba untuk mengakses folder yang dilindungi itu, maka akan segera diblokir, dan Anda akan segera diberitahu.
Yang merupakan folder standar yang dilindungi

Aktifkan akses folder yang dikontrol menggunakan Editor Kebijakan Grup
Anda juga dapat menggunakan Editor Kebijakan Grup. Menjalankan gpedit.msc dan arahkan ke pengaturan berikut:
Computer configuration > Administrative templates > Windows components > Windows Defender Antivirus > Windows Defender Exploit Guard > Controlled folder access.
Klik dua kali Konfigurasikan akses folder Terkendali pengaturan dan mengatur opsi untuk Diaktifkan. Pilihannya adalah:
- Aktifkan - Mencurigakan tidak diizinkan untuk membuat perubahan pada file di folder yang dilindungi.
- Nonaktifkan - Semua aplikasi dapat membuat perubahan pada file di folder yang dilindungi.
- Mode Audit - Perubahan akan diizinkan tetapi akan dicatat dalam log peristiwa Windows.
Aktifkan akses folder Terkendali menggunakan PowerShell
Jalankan PowerShell sebagai administrator dan jalankan perintah berikut:
Set-MpPreference -EnableControlledFolderAccess Enabled
Daripada ‘Aktif’ Anda juga dapat menggunakan ‘AuditMode’. Gunakan ‘Nonaktif’ untuk mematikan fitur ini.
Jika Anda mengaktifkan Akses Folder Terkendali, semua Anda Folder pustaka seperti Dokumen, Gambar, Video, Musik, Favorit serta Desktop akan dilindungi secara otomatis. Ini adalah folder default. Namun, bagian terbaiknya adalah Anda dapat menambahkan folder lain ke daftar. Satu hal yang penting adalah Anda tidak dapat mengubah lokasi folder atau memindahkan folder yang dilindungi dari satu tempat ke tempat lain setelah menambahkannya ke daftar Anda. Jika Anda melakukannya, fitur keamanan ini tidak akan lagi dapat melindungi folder Anda.
Jadi bagaimana Anda mengaktifkan dan menggunakan Controlled Folder Access di Windows 10? Buka Pusat Keamanan Windows Defender. Untuk itu, klik kanan pada ikon Windows Defender dan pilih Buka. Memilih Perlindungan virus & ancaman dan gulir ke bawah untuk menemukan Akses folder terkendali. Secara default, dimatikan. Anda harus mengaktifkan tombol untuk menyalakannya.
Kemudian Anda akan menemukan dua opsi lagi - Folder yang terlindungi dan Izinkan aplikasi melalui akses folder Terkendali. Klik pada "Folder yang dilindungi" untuk mengelola folder yang sedang dilindungi saat ini. Anda mungkin tidak dapat menghapus folder apa pun dari daftar, tetapi Anda tentu saja dapat menambahkan lebih banyak folder dengan mengklik pada Tambahkan folder yang dilindungi tombol.

Jika Anda telah mengaktifkan Akses folder terkendali dan pada folder dan jika ada aplikasi atau proses yang tidak sah mencoba untuk mengaksesnya dan mengubah isinya, upaya akan dihentikan, dan Anda akan melihat Perubahan tidak sah diblokir pemberitahuan di sudut kanan bawah layar Anda.
Izinkan aplikasi melalui akses folder Terkendali
Menurut Microsoft, sebagian besar aplikasi diizinkan untuk menggunakan akses folder Terkendali. Namun, Microsoft menentukan apakah suatu aplikasi harus menggunakan folder yang Anda lindungi atau tidak.
Jika aplikasi diblokir, tetapi Anda ingin mengizinkannya menggunakan folder yang dilindungi, Anda dapat memilih “Izinkan aplikasi melalui akses folder Terkendali Opsi dan kemudian klik Tambahkan aplikasi yang diizinkan.

Perlindungan ransomware di Windows 10 menjadi lebih baik dengan fitur ini, dan kami menyarankan Anda mengaktifkan & menggunakan fitur ini untuk melindungi data Anda dari Ransomware.