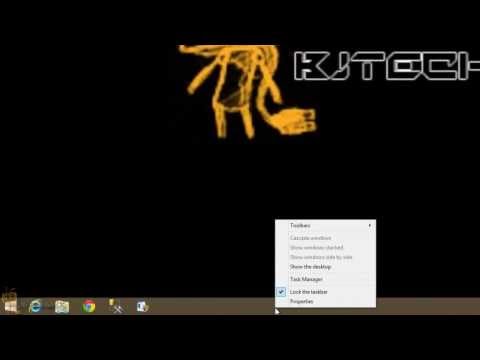NAVIGASI SEKOLAH
- Antarmuka, Font, dan Template
- Paragraf Memformat dan Membuat Daftar
- Tabel dan Kontrol Pemformatan Lainnya
- Bekerja dengan Gambar, Bentuk, dan Grafis
- Menguasai Gaya dan Tema Dokumen
Sekarang, Anda harus berkenalan dengan dokumen Anda sampai ke tingkat di mana Anda dapat mengatur tabbing dan indentasi, keberpihakan paragraf, spasi baris, dan membuat daftar yang cepat dan dapat disesuaikan. Jika Anda membutuhkan penyegaran dari apa yang telah kami bahas sejauh ini, Anda harus memeriksa Pelajaran 1 dan Pelajaran 2 sehingga Anda dapat membawa diri Anda ke kecepatan.
Meja
Salah satu elemen pemformatan yang paling umum yang akan Anda gunakan di Microsoft Word adalah tabel, sangat banyak sehingga mungkin itu adalah kejutan yang tidak kami tutupi sampai sekarang!
Tabel adalah metode yang terbukti benar dalam menyajikan data dalam baris dan kolom. Mereka sangat mudah untuk disisipkan dan dimanipulasi di Word. Ketika Anda mengeklik tombol "Tabel" di tab "Sisipkan", Anda diberi beberapa opsi.



Masukkan Tabel
Kedua, Anda dapat "Masukkan Tabel," yang berarti Anda hanya memasukkan jumlah kolom dan baris dan bagaimana Anda ingin kolom untuk "AutoFit." Jika Anda memilih lebar kolom tetap, Anda dapat memilih "otomatis" atau Anda dapat menetapkan ukuran. Sebagai alternatif, Anda dapat membuat kolom AutoFit agar sesuai dengan konten, atau Anda dapat memiliki konten AutoFit ke jendela.

Akhirnya, jika Anda berniat untuk mereproduksi tabel atau Anda sering menggunakan ukuran itu, Anda dapat memiliki dialog "Sisipkan Tabel" mengingat dimensi tersebut untuk tabel baru.
Draw Table
Saat Anda menggambar tabel, kursor diubah menjadi pensil dan Anda dapat "menggambar" kolom dan baris. Dengan cara ini Anda dapat mengukur tabel sesuai keinginan Anda.

Konversi Teks ke Tabel
Mari kita bayangkan Anda memiliki banyak teks dan angka, dan Anda menyadari bahwa akan lebih mudah untuk dibaca jika berada di kolom dan baris yang rapi. Agar tidak takut, teks ke tabel akan memungkinkan Anda dengan cepat dan mudah mengonversi semua data ke dalam tabel yang kemudian dapat Anda format ke konten hati Anda.
Jadi bagaimana cara kerjanya? Cukup, ketika Anda ingin mengubah bagian dari dokumen Anda ke meja, Anda memilih bagian menggunakan penunjuk mouse Anda dan kemudian pilih "Konversi Teks ke Tabel." Kotak dialog yang dihasilkan memungkinkan Anda untuk memilih berapa banyak kolom yang Anda inginkan.

Kolom ditentukan oleh koma, tab, jeda paragraf, atau simbol lain yang dapat Anda tetapkan secara manual.
Tabel Cepat
Tabel cepat cukup mudah dimengerti. Katakanlah Anda ingin memasukkan kalender, matriks, atau daftar tabel cepat. Anda juga dapat membuat tabel Anda sendiri dan menyimpannya ke daftar untuk digunakan nanti, cepat. Cukup pilih tabel yang ingin Anda simpan, dan pilih "Simpan Pilihan ke Galeri Tabel Cepat."

Memformat Tabel
Pada Pita, tab "Tabel Tools" adalah tab kontekstual yang muncul setiap kali Anda membuat atau klik pada tabel. Fungsi yang ditemukan di sini memberi Anda cara visual yang lebih mudah untuk memanipulasi tabel dengan cepat di mana Anda mungkin menggunakan opsi klik kanan.





Anda juga dapat "Menyortir" data sel, menyisipkan rumus, mengonversi tabel Anda ke teks biasa, dan mengulangi baris tajuk. Opsi terakhir berguna jika Anda memiliki tabel yang mencakup beberapa halaman, Anda dapat menetapkan "baris header", yang akan tetap ada saat Anda menggulir tabel. Ini berguna untuk melacak kolom apa yang ada dalam tabel panjang.
The "Desain" tab oleh kontras adalah tentang bagaimana meja Anda (s) muncul.



Ada sedikit perbedaan pada dialog ini dan dialog modifikasi kecuali modifikasi tersebut didasarkan pada desain tabel yang sudah ada.