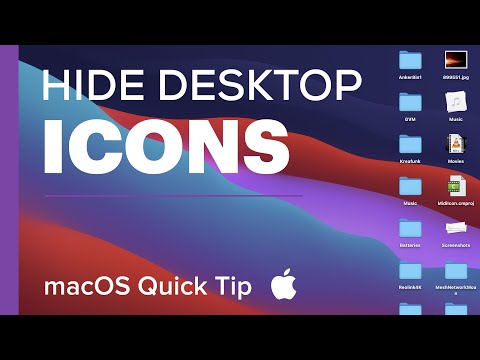Apakah Rencana Daya Kinerja Utama itu?
Rancangan daya Ultimate Performace dirancang untuk memberikan dorongan ekstra ke sistem daya tinggi (pikirkan workstation dan server) dengan mengoptimalkan rencana daya Berkinerja Tinggi. Ini ditujukan untuk mengurangi atau menghilangkan latensi mikro yang terkait dengan teknik pengelolaan daya yang halus. Sebuah mikro-latency hanya sedikit keterlambatan antara ketika OS Anda mengakui bahwa perangkat keras membutuhkan lebih banyak kekuatan dan ketika itu memberikan kekuatan itu. Meskipun ini hanya sepersekian detik, itu bisa membuat perbedaan.
Rancangan Ultimate Performance menghilangkan polling perangkat keras untuk melihat apakah perlu lebih banyak jus dan memungkinkan perangkat keras untuk mengkonsumsi semua daya yang dibutuhkannya. Juga, fitur penghemat daya apa pun dinonaktifkan untuk meningkatkan kinerja lebih banyak lagi. Karena itu, mesin yang beroperasi dengan daya baterai tidak diberikan opsi ini secara default, karena dapat menghabiskan lebih banyak daya dan membunuh baterai Anda lebih cepat.
Meskipun Anda mungkin berpikir ini akan sangat bagus untuk game rig, jangan terlalu berharap.
Rencana Kinerja Utama meningkatkan kecepatan pada sistem di mana perangkat keras terus-menerus pergi ke dan dari keadaan diam. Tetapi ketika Anda menjalankan game, semua perangkat keras Anda sudah bekerja bersama untuk mengisi lingkungan di sekitar Anda. Satu-satunya perbaikan nyata yang mungkin terjadi pada startup awal, dan Anda mungkin hanya melihat dorongan dari beberapa frame per detik. Namun, jika Anda menjalankan penyuntingan video atau peranti lunak desain 3D yang terkadang meletakkan beban berat pada perangkat keras Anda, Anda mungkin melihat lebih banyak peningkatan.
Ada peringatan penting di sini. Mengaktifkan rencana ini akan meningkatkan jumlah daya yang dikonsumsi sistem Anda, jadi jika Anda berencana menggunakan profil ini di laptop Anda, pastikan Anda dicolokkan setiap saat.
Cara Mengaktifkan Rencana Daya Kinerja Utama
Tekan Windows + I untuk membuka aplikasi Pengaturan dan kemudian klik kategori "Sistem".




Apa yang Harus Dilakukan Jika Anda Tidak Melihat Rencana Kinerja Utama
Pada beberapa sistem (kebanyakan pada laptop, tetapi juga pada beberapa desktop), Anda mungkin tidak melihat rencana Kinerja Utama di aplikasi pengaturan Anda. Jika tidak, Anda dapat menambahkannya dengan perintah Command Prompt atau PowerShell cepat. Perintahnya sama untuk shell, jadi gunakan yang mana saja yang Anda inginkan.
Anda harus membuka Command Prompt atau PowerShell dengan hak akses administratif. Untuk Command Prompt, tekan Mulai, ketik "cmd" ke dalam kotak pencarian, klik kanan hasil Prompt Perintah, dan pilih "Run As Administrator." Untuk PowerShell, tekan Windows + X dan pilih "Windows PowerShell (Admin) pilihan.”
Pada prompt, ketik (atau salin dan tempel) perintah berikut dan tekan Enter:
powercfg -duplicatescheme e9a42b02-d5df-448d-aa00-03f14749eb61

Jika Anda tidak ingin melihat rencananya lagi, Anda dapat menghapusnya dari aplikasi Pengaturan. Pertama, beralih ke rencana yang berbeda. Jika Anda mencoba menghapus paket yang saat ini Anda gunakan, Anda dapat mengalami kesalahan.
Selanjutnya, klik tautan "Ubah Rencana Pengaturan" di sebelah kanan paket dan kemudian klik "Hapus Paket Ini."