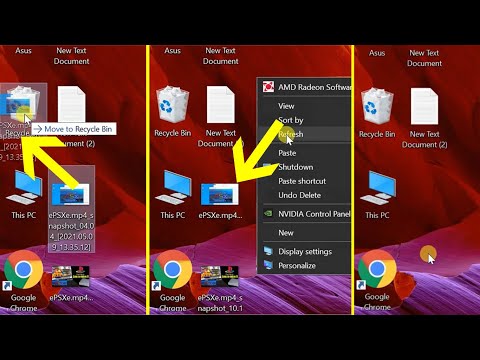Ultimate Performance Mode adalah rencana daya di Windows 10 yang diluncurkan dengan Windows 10 v1803, yang dirancang untuk Workstation dan bertujuan untuk mengoptimalkan kinerja sistem operasi. Sementara itu dimaksudkan untuk meningkatkan kinerja, IMO, ini akan banyak membantu para gamer juga atau siapa pun dengan tugas berintensitas tinggi. Dalam panduan ini, kita akan belajar cara mengaktifkan Rencana Daya Kinerja Utama di Windows 10.
Paket Daya Kinerja Ultimate hanya tersedia dengan PC dengan konfigurasi high-end yang berjalan langsung pada daya, dan tidak ada cara langsung untuk mengaktifkan ini untuk semua PC. Yang mengatakan, saya tidak akan merekomendasikan mode ini untuk Laptop karena akan mengkonsumsi banyak baterai, tetapi jika Anda yakin Anda menginginkannya, Anda dapat menggunakannya untuk pengalaman bermain terbaik Anda.
Rencana Daya Kinerja Utama di Windows 10
Mari mencoba memahami mengapa mode ini dibuat. Pada Server dan Workstation di mana kinerja menjadi prioritas, Microsoft mengambil semua faktor yang memastikan konsumsi daya yang seimbang atau apa pun untuk menjaga baterai bertahan lama. Banyak waktu yang dibutuhkan perusahaan untuk menyelesaikan pekerjaan dan dapat mempertahankan biaya konsumsi daya karena hasilnya diperlukan tepat waktu.
Microsoft membangun mode ini sehingga dapat membantu pengguna mendapatkan kinerja maksimal dari perangkat keras mereka. Secara default mode ini hanya tersedia di workstation. Mode ini tidak tersedia pada sistem yang menggunakan baterai. Tetapi menggunakan peretasan ini Anda dapat mengaktifkannya untuk semua. Tetapi jika Anda mengaktifkannya di perangkat menggunakan Baterai, baterai akan cepat habis. Anda dapat mengaktifkannya di Desktop Anda juga.
Aktifkan Power Plan Kinerja Utama
Ikuti langkah-langkah ini untuk mengaktifkan Rencana Daya Kinerja Utama di Windows 10. Mode ini akan membuat aplikasi bekerja lebih cepat. Namun, ia akan mengkonsumsi banyak baterai, dan jika Anda menggunakan laptop, pastikan untuk tetap terhubung ke listrik.
Pastikan Anda telah memperbarui PC Anda ke Windows 10 versi 1803. Anda dapat memeriksa ini di Pengaturan> Sistem> Tentang.
Sekarang, buka Pengaturan> Sistem> Daya &tidur> Pengaturan Daya Tambahan.
Dibawah Pilih untuk menyesuaikan rencana daya, perluas opsi yang mengatakan "Perlihatkan rencana tambahan."
Jika Anda tidak melihat Mode Kinerja Utama, lalu ikuti langkah selanjutnya.
Buka Command Prompt sebagai administrator.
Pada prompt perintah, salin perintah berikut, dan tekan Enter.
powercfg -duplicatescheme e9a42b02-d5df-448d-aa00-03f14749eb61

Pilih Rencana Daya Kinerja Utama.
Anda dapat menyesuaikan lebih lanjut rencana daya.

Sorotan Mode Kinerja Utama:
- Hard disk tidak pernah tidur
- Frekuensi timer Javascript maksimal.
- Hibernasi dan Tidur dimatikan.
- Negara Prosesor, Kebijakan Colling, tingkat prosesor maksimum dimaksimalkan.
Nonaktifkan Mode Kinerja Utama
- Kembali ke Pengaturan Daya Lanjut.
- Klik Ubah Pengaturan Pengaturan di sebelah Mode Kinerja Utama.
- Di jendela berikutnya, Anda dapat memilih untuk menghapusnya.

Jika Anda memiliki PC yang tidak menggunakan baterai, saya akan sangat menyarankan Anda menggunakannya saat Anda bermain game, atau ketika Anda menggunakan perangkat lunak pengeditan video yang membutuhkan banyak daya CPU / GPU untuk mendapatkan hasil terbaik dalam waktu yang lebih singkat. waktu.