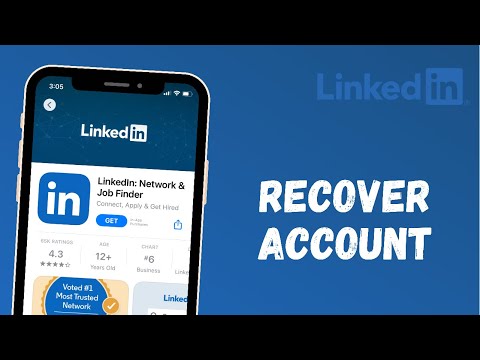Mulai
Hari ini kita akan membahas tentang beberapa metode praktis untuk mengidentifikasi dan menghapus baris duplikat di Excel. Jika Anda tidak memiliki file dengan baris duplikat sekarang, silakan unduh sumber daya kami yang berguna dengan beberapa baris duplikat yang dibuat untuk tutorial ini. Setelah Anda mengunduh dan membuka sumber daya, atau membuka dokumen Anda sendiri, Anda siap untuk melanjutkan.

Opsi 1 - Hapus Duplikat di Excel
Jika Anda menggunakan Microsoft Office Suite, Anda akan memiliki sedikit keuntungan karena ada fitur bawaan untuk menemukan dan menghapus duplikat.
Mulailah dengan memilih sel yang ingin Anda targetkan untuk pencarian Anda. Dalam hal ini, kita akan memilih seluruh tabel dengan menekan "Control" dan "A" pada saat yang bersamaan (Ctrl + A).





Opsi 2 - Pemfilteran Lanjut di Excel
Alat kedua yang dapat Anda gunakan di Excel untuk Mengidentifikasi dan menghapus duplikat adalah "Advanced Filter." Metode ini juga berlaku untuk Excel 2003. Mari kita mulai lagi dengan membuka spreadsheet Excel. Untuk mengurutkan spreadsheet Anda, Anda harus terlebih dahulu memilih semua menggunakan "Kontrol" dan "A" seperti yang ditunjukkan sebelumnya.
Setelah memilih meja Anda, cukup klik pada tab "Data" dan di bagian "Sort &Filter", klik tombol "Advanced" seperti yang ditunjukkan di bawah ini. Jika Anda menggunakan excel 2003, klik pada menu drop down “Data” lalu “Filters” lalu “Advanced Filters…”



Opsi 3 - Ganti
Metode ini sangat bagus untuk spreadsheet yang lebih kecil jika Anda ingin mengidentifikasi seluruh baris yang diduplikasi. Dalam hal ini, kita akan menggunakan fungsi "ganti" sederhana yang dibangun ke semua produk Microsoft Office. Anda harus memulai dengan membuka spreadsheet yang ingin Anda kerjakan.
Setelah terbuka, Anda perlu memilih sel dengan konten yang ingin Anda temukan dan ganti dan salin. Klik pada sel dan tekan "Control" dan "C" (Ctrl + C).