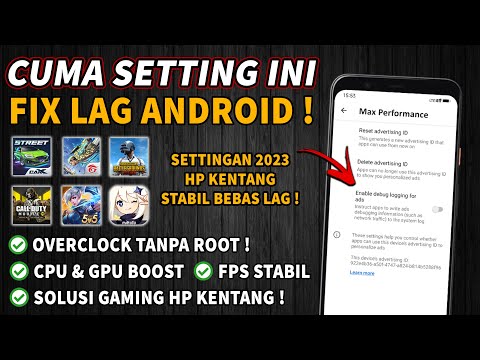Sebelumnya satu Hard Drive akan cukup baik untuk menyimpan data, file, lagu, video, dll. - tetapi sekarang dengan peningkatan aktivitas pengunduhan dan kecenderungan untuk menyimpan foto dan video rumah di komputer Windows Anda, ruang Hard Disk bisa gagal. Itulah mengapa banyak yang memilih untuk memasang Hard Drive kedua ke PC mereka. Tapi masalah umum yang dihadapi adalah wajah Anda Windows tidak mengenali drive kedua yang telah Anda instal. Jika Hard Drive Anda tidak muncul atau menghadapi masalah seperti itu, mungkin sesuatu di sini di posting ini dapat membantu Anda.
Windows tidak mengenali Hard Drive kedua
1] Periksa apakah Hard Drive rusak
Ini mungkin tugas pertama yang harus Anda lakukan. Jika tidak, Anda akan berakhir membuang-buang waktu berharga Anda dalam hal ini. Jika hard drive Anda cukup tua dan telah menarik lapisan debu tebal atau rusak, itu mungkin tidak berfungsi seperti biasa. Oleh karena itu, sebelum menginstalnya di komputer Anda, periksa.
2] Lihatlah pengaturan koneksi
Untuk menggunakan hard drive dengan komputer Anda, Anda perlu menghubungkan dua kabel daya yang berbeda. Satu kabel SATA akan berada di antara motherboard dan hard drive. Kabel SATA kedua akan berada di antara hard disk dan SMPS atau sumber lain, di mana ia bisa mendapatkan Power dari. Jika Anda melakukan kesalahan apa pun, komputer Anda tidak akan dapat mendeteksi hard drive. Juga, Anda harus mencolokkan kabel SATA pada port kanan pada motherboard.
3] Gunakan Pemecah Masalah Perangkat Keras dan Perangkat

4] Pindai perubahan perangkat keras
Buka Pengelola Perangkat. Untuk melakukannya, buka menu Win + X dan klik di atasnya. Selanjutnya, klik kanan pada Disk drive dan pilih Pindai perubahan perangkat keras.

5] Periksa Status Perangkat
Menjalankan devmgmt.msc untuk membuka Device Manager. Memperluas Disk Drive. Klik kanan pada semua yang tercantum di sana, pilih Properties dan periksa Status Perangkat. Itu harus mengatakan - Perangkat berfungsi dengan benar. Jika tidak, maka Perbarui perangkat lunak driver untuk memperbarui driver perangkat. Atau Anda bisa memilih Copot pemasangan kemudian setelah restart, hubungkan Hard Drive dan pilih Pindai perubahan perangkat keras sini.
6] Instal driver perangkat yang tepat
Jika Anda menggunakan produsen hard disk yang berbeda, Anda mungkin ingin memeriksa apakah Anda telah menginstal driver perangkat yang benar. Jika Anda mungkin ingin juga memperbarui Pengandar Perangkat Anda yang ada ke versi terbaru yang tersedia.
7] Inisialisasi Disk
Jika di konsol Manajemen Disk Anda melihat Disk Tidak Dikenal atau Disk Tidak Diinisialisasi yang ditampilkan, kemudian klik kanan padanya dan pilih Inisialisasi Disk. Ikuti instruksi di layar untuk penyelesaiannya. Apakah ini membantu?
Semoga saran di sini membantu Anda.
Lihat posting ini jika Hard Drive Eksternal USB 3.0 Anda tidak dikenali.
Posting terkait:
- Perbaiki Kesalahan Windows Stop atau Blue Screen of Death
- Perbaiki Masalah yang disebabkan setelah menginstal Pembaruan kumulatif Windows 10
- Daftar Perangkat Lunak Pembaruan Driver Gratis untuk Windows 10/8/7
- Data Kami, Selves Kami: Pos Tamu & Buku Putih di Cadangan Data
- Bagaimana mengidentifikasi URL langsung untuk driver Pembaruan Windows di Windows 10