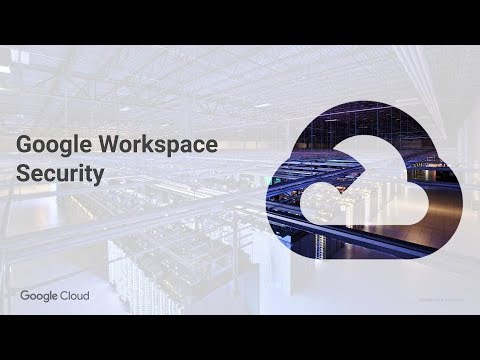Kami akan membahas dua cara untuk melakukannya di sini: Trik nyaman yang bekerja di semua sistem operasi dengan aplikasi yang sudah Anda miliki, dan metode resmi yang memerlukan Adobe Acrobat. Kedua metode mengasumsikan Anda mengetahui kata sandi untuk file PDF terenkripsi. Sayangnya, tidak ada cara mudah untuk menghapus kata sandi jika Anda tidak mengetahuinya.
Trik Nyaman: Cetak ke PDF
Ini mungkin tampak sedikit konyol, tetapi Anda dapat dengan mudah dan nyaman menghapus kata sandi dari file PDF dengan membukanya dan mencetaknya ke PDF baru. Sistem Anda akan membuat salinan duplikat dari PDF, dan bahwa salinan duplikat tidak akan memiliki kata sandi.
Trik ini hanya akan berfungsi jika PDF tidak memiliki batasan pencetakan apa pun. Namun, banyak file PDF hanya dilindungi kata sandi untuk menyediakan enkripsi dan dapat dicetak secara normal setelah Anda memberikan kata sandi.
Anda dapat melakukan ini dengan beberapa cara. Jika Anda menggunakan Chrome di Windows, macOS, Linux, atau Chrome OS, Anda dapat melakukannya dengan benar melalui browser Anda. Pertama, buka dokumen PDF dan berikan kata sandi yang diperlukan. Klik tombol "Cetak" pada bilah alat PDF saat melihat dokumen yang dilindungi kata sandi.


Misalnya, buka dokumen PDF yang dilindungi di Microsoft Edge dan berikan kata sandi untuk melihatnya. Klik tombol "Cetak" pada toolbar PDF viewer setelah Anda memilikinya.

Anda dapat melakukan trik ini dalam penampil PDF apa pun di Windows 10. Cukup pilih printer "Microsoft Print to PDF". Pada versi Windows yang lebih lama, Anda harus memasang printer PDF pihak ketiga sebelum Anda dapat melakukan trik ini (atau hanya menggunakan Chrome).

Pertama, buka dokumen yang dilindungi di Pratinjau dan berikan kata sandi yang diperlukan. Klik File> Print untuk membuka dialog cetak.


Metode Resmi: Gunakan Adobe Acrobat Pro
Anda juga dapat melakukan ini dengan cara resmi dengan Adobe Acrobat Pro, aplikasi berbayar. Ini adalah program yang berbeda dari penampil Adobe Acrobat Reader PDF gratis yang dimiliki kebanyakan orang. Adobe menawarkan uji coba Acrobat Pro selama seminggu penuh. Adobe Acrobat Pro akan berfungsi meskipun PDF memiliki batasan pencetakan, dan tidak dapat dicetak dalam aplikasi lain menggunakan trik di atas.
Buka file PDF di Adobe Acrobat Pro dan berikan kata sandinya untuk melihatnya. Klik ikon kunci di sisi kiri jendela dan klik "Detail Izin". Anda juga dapat mengklik File> Properties dan klik tab "Security".