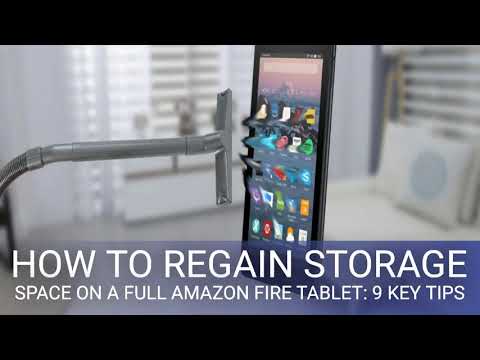Safari di iOS memiliki beberapa pengaturan yang ingin Anda teliti. Banyak dari ini mungkin tidak perlu disesuaikan, tetapi masih bagus untuk mengetahui apa yang mereka semua lakukan jika Anda perlu mengubah apa pun.
Hari ini kami ingin membahas setiap pengaturan Safari di iOS dan menjelaskan secara singkat apa yang mereka lakukan. Semoga pada saat kami selesai, Anda akan memiliki pemahaman yang lebih lengkap tentang mereka.
Pengaturan pencarian
Hal pertama yang perlu Anda lakukan adalah mengetuk membuka Pengaturan pada iPhone atau iPad Anda dan kemudian ketuk "Safari". Pengaturan Safari paling atas yang akan Anda lihat adalah pengaturan Pencarian.


Opsi Pencarian Situs Web Cepat akan menampilkan saran situs web teratas saat Anda mengetik, dan jika Anda membiarkan "Preload Top Hit" diaktifkan, maka Safari akan secara otomatis melakukan pramuat hasil pertama dalam saran pencarian Anda.
Pengaturan Umum
Mari kita lihat pengaturan Umum. Opsi pertama di bagian paling atas adalah "Kata Sandi". Kami telah menjelaskan di masa lalu cara menggunakan pengelola kata sandi di Safari untuk iOS, jadi sebaiknya lihat artikel itu jika Anda ingin informasi lebih lanjut.



Dengan melihat opsi Umum lebih lanjut, Anda dapat memilih apakah Anda ingin situs yang sering dikunjungi muncul di halaman tab baru.
Di bawah opsi favorit, Anda dapat memilih folder mana yang muncul ketika Anda mengakses favorit Anda.

Privasi & Keamanan
Kami selanjutnya menemukan diri kami di opsi Privasi & Keamanan. Ini cukup sederhana dan seharusnya cukup mudah untuk dijelaskan. Item pertama adalah opsi "Jangan Lacak", yang berarti bahwa situs web dengan cookie pelacakan akan dibatasi dalam seberapa banyak mereka dapat melacak kebiasaan penjelajahan Anda.


Akhirnya, jika Anda ingin menghapus riwayat, cookie, dan data penjelajahan lainnya, maka opsi itu tersedia di bawah "Hapus Riwayat dan Data Situs Web" di bagian paling bawah daftar.

Membaca daftar
Opsi Daftar Bacaan sangat mudah dimengerti. Biasanya, jika Anda ingin menyimpan item untuk dibaca nanti, Anda dapat memotretnya ke Daftar Bacaan Anda, yang berarti mereka akan disimpan untuk pembacaan offline nanti.

Opsi Lanjutan
Akhirnya, mari kita akhiri diskusi hari ini dengan berbicara tentang opsi Lanjutan. Untuk sebagian besar, Anda tidak perlu menyesuaikan ini dan sepertinya Anda tidak akan pernah ingin mematikan JavaScript karena akan merusak banyak situs web.

Itu untuk pengaturan Safari di iOS. Seperti yang Anda lihat, ada cukup banyak untuk mereka tetapi untuk sebagian besar, Anda mungkin dapat meninggalkan sebagian besar dari mereka sebagai default dan Anda akan baik-baik saja.
Jika Anda memiliki pertanyaan atau komentar yang ingin Anda tambahkan, silakan tinggalkan umpan balik Anda di forum diskusi kami.