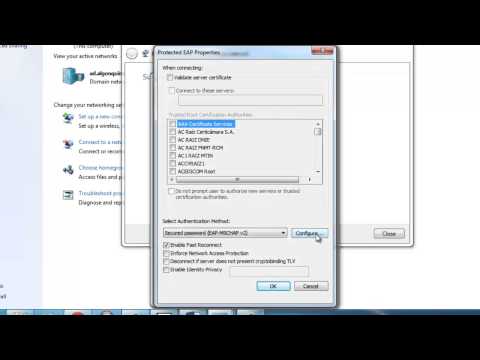Untuk memulai, Anda harus mengunduh server FileZilla, tersedia di sini.
Setelah mengunduh program, Anda dapat menginstalnya dengan semua pengaturan default. FileZilla akan menginstal layanan yang berjalan setiap kali Windows melakukan boot, jadi jika Anda lebih suka hanya menjalankan server FTP secara manual, pilih opsi yang sesuai dari menu tarik-turun di layar ketiga:


Klik pada Edit dan kemudian Pengguna.





Mengamankan Server FTP Anda
Seiring dengan mengkonfigurasi pengguna (s) dengan kata sandi yang kuat, ada beberapa pengaturan dalam FileZilla yang dapat Anda konfigurasikan untuk lebih mengamankan server FTP baru Anda.
Peretas akan terus memindai internet untuk host yang mendengarkan di port 21, port FTP default. Agar tidak terdeteksi oleh ribuan peretas yang terus memindai orang-orang seperti Anda dengan server FTP, kami dapat mengubah port yang diminta oleh FileZilla. Pergi ke Edit dan kemudian Pengaturan. Di bawah "Pengaturan umum" Anda akan melihat "Dengarkan di port ini." Saat ini seharusnya sudah ada di 21, tetapi kami menyarankan untuk mengubahnya ke nomor lima digit acak (tidak lebih dari 65535).

Ini tidak perlu aman server Anda, tetapi mengaburkannya dan membuatnya lebih sulit untuk ditemukan. Ingatlah bahwa siapa pun yang bertekad untuk meretas Anda akhirnya akan menemukan port server FTP Anda sedang didengarkan, jadi langkah selanjutnya harus diambil.
Selama Anda mengetahui IP (atau setidaknya jangkauan IP) dari komputer yang terhubung ke server FTP Anda, Anda dapat mengatur FileZilla untuk hanya menanggapi permintaan masuk dari alamat IP tersebut. Di bawah Edit> Pengaturan, klik "IP Filter."
Di kotak pertama, beri tanda bintang untuk memblokir semua IP agar tersambung ke server Anda. Di kotak kedua, tambahkan pengecualian untuk aturan ini (rentang IP atau jaringan yang seharusnya diizinkan untuk terhubung). Misalnya, cuplikan layar berikut menunjukkan konfigurasi di mana 10.1.1.120 dan 192.168.1.0/24 (dengan kata lain, 192.168.1.1 - 192.168.1.255) Rentang IP akan dapat terhubung:

Satu catatan terakhir tentang keamanan server FTP ini: transmisi dalam bentuk teks-jelas, jadi jangan menggunakan FTP biasa untuk mentransfer apa pun yang bersifat rahasia. SFTP atau FTPS dapat digunakan untuk mengenkripsi komunikasi FTP, tetapi berada di luar cakupan panduan ini dan akan dibahas di artikel mendatang.
Pengecualian Windows Firewall
Jika Anda memiliki firewall pihak ketiga atau program anti-virus, pastikan bahwa port yang Anda pilih untuk menjalankan server FTP Anda diizinkan melaluinya. Jika Anda mengaktifkan Windows Firewall, Anda harus menambahkan pengecualian untuk port. Buka menu Start Anda dan ketik Windows Firewall, lalu klik "Windows Firewall dengan Advanced Security."

Ketik port yang telah Anda pilih untuk server FTP Anda untuk dijalankan (defaultnya adalah 21, tetapi dalam panduan ini kami memilih 54218).


Memetakan Berbagi FTP di Komputer lain
Sekarang server FTP sudah diatur sepenuhnya, kita dapat menghubungkan orang lain dengan informasi pengguna yang kami sediakan (juga pastikan Anda telah mengizinkan alamat IP mereka). Orang lain selalu dapat menggunakan aplikasi GUI seperti FileZilla untuk terhubung ke share FTP Anda, atau mereka bisa memetakannya ke komputer mereka sehingga muncul di Explorer.
Buka ‘Komputer’ dan klik kanan di area kosong, lalu pilih “Tambahkan lokasi jaringan.”