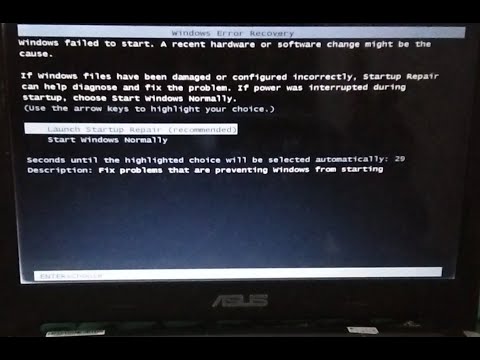Fitur ini ditambahkan pada Pembaruan April 2018 Windows 10. Jika Anda tidak melihat opsi Setelan Grafik, Anda belum menginstal pembaruan.
Cara Menetapkan Aplikasi ke GPU
Untuk menetapkan aplikasi ke GPU, buka Pengaturan> Sistem> Tampilan. Gulir ke bawah dan klik tautan "Pengaturan Grafis".

Jika Anda ingin memilih aplikasi Universal gaya baru, pilih "Aplikasi Universal" di kotak, pilih aplikasi dari daftar, lalu klik tombol "Tambah". Aplikasi ini umumnya dipasang dari Microsoft Store dan tidak memiliki file.exe. Mereka sering disebut Universal Windows Platform atau aplikasi UWP.


GPU yang tepat digunakan untuk setiap pengaturan ditampilkan di jendela di sini. Jika Anda hanya memiliki satu GPU di sistem Anda, Anda akan melihat nama GPU yang sama di bawah opsi "GPU hemat daya" dan "GPU berkinerja tinggi".
Klik "Simpan" setelah selesai. Jika game atau aplikasi sedang berjalan, Anda mungkin perlu memulai ulang agar perubahan Anda diterapkan.

Cara Memeriksa GPU mana yang digunakan Aplikasi
Untuk memeriksa GPU mana yang digunakan oleh permainan, buka Task Manager dan aktifkan kolom "Engine GPU" pada panel Proses. Anda kemudian akan melihat nomor GPU mana yang digunakan aplikasi. Anda dapat melihat GPU mana yang dikaitkan dengan nomor mana dari tab Kinerja.