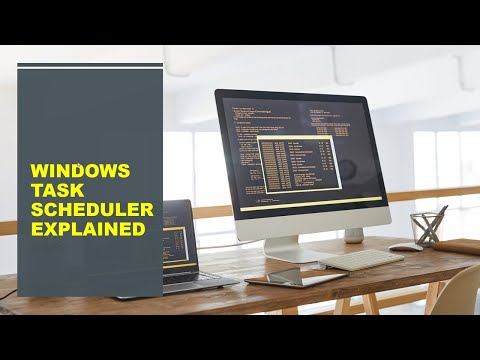Menggunakan Windows pada layar yang lebih besar adalah pengalaman luar biasa bahwa setiap orang harus mencobanya sekali. Dalam artikel sebelumnya, kami melihat cara mentransmisikan layar komputer Anda ke perangkat Windows lain. Dalam posting ini, kita akan berbicara tentang mirroring atau memperluas layar komputer Anda ke layar yang lebih besar seperti TV dan proyektor.
Layar komputer Windows Project ke TV
Windows memiliki fungsi inbuilt yang memungkinkan Anda memproyeksikan layar secara nirkabel ke display nirkabel yang tersedia. Yang Anda butuhkan adalah layar yang mampu menerima sinyal nirkabel dan mampu memproyeksikannya. Teknologi di balik seluruh pengaturan ini disebut 'Miracast'.
Miracast adalah pengembangan terbaru dan sekarang standar untuk koneksi nirkabel dengan layar. Anda dapat menganggapnya HDMI berjalan melalui Wi-Fi. Jadi, mari kita mulai dan lihat cara mengatur koneksi antara Komputer Windows 10 Anda dan Perangkat Miracast lainnya (TV, Proyektor, Display).
Jika Anda baru saja membeli TV dan itu adalah TV pintar, maka mungkin itu sudah dimuat dengan semua perangkat keras yang diperlukan untuk Miracast. Anda mungkin perlu memeriksa dokumentasi perangkat untuk detail lebih lanjut atau Anda dapat mencari internet untuk model TV Anda. Jika TV Anda tidak mendukung Miracast, ada perangkat keras tambahan yang dapat menyelesaikan pekerjaan.
Anda dapat dengan mudah mendapatkan adaptor Miracast nirkabel untuk TV Anda. Adaptor dongle-like ini dicolokkan ke port HDMI TV Anda dan mengambil daya dari port USB. (Lihat gambar untuk referensi). Perangkat ini tersedia dalam kisaran 20 $ -50 $.

Di komputer Anda pergi ke Pengaturan, lalu buka Perangkat. Sekarang klik Tambahkan Bluetooth atau perangkat lain dan pilih opsi kedua yang mengatakan Display Nirkabel atau dock. Sekarang Anda dapat memilih perangkat Anda dari daftar perangkat yang tersedia dan ikuti petunjuk di layar. Setelah berhasil menambahkan perangkat, Anda dapat mulai memproyeksikannya.

Untuk mulai memproyeksikan, buka Pusat aksi dan klik Proyek. Klik Hubungkan ke layar nirkabel. Sekarang pilih layar nirkabel Anda dan Anda berhasil terhubung ke TV Anda.
Anda dapat dengan mudah mengontrol mode proyeksi, tekan Menangkan + P dari keyboard untuk membuka menu proyeksi. Pilih mode yang sesuai dengan tugas Anda.
- Layar PC saja: Nonaktifkan layar kedua dan tampilkan konten hanya di layar aslinya.
- Duplikat: Gandakan konten di kedua layar.
- Memperpanjang: Memperluas tampilan dan area kerja, pengaturan dapat dengan mudah diubah dalam pengaturan tampilan.
- Layar kedua saja: Nonaktifkan layar utama Anda dan tampilkan konten hanya di layar kedua.
Miracast bekerja seperti pesona pada sebagian besar perangkat dan Anda dapat dengan mudah menonton film atau bermain game saat terhubung ke perangkat Miracast. Satu-satunya hal yang perlu Anda perhatikan adalah tentang kisaran adaptor. Anda tidak boleh memindahkan komputer Anda dari jangkauan Adaptor Miracast atau koneksi akan rusak. Selain itu, jika Anda ingin memutuskan sambungan dari TV atau layar Anda, buka menu proyeksi dan klik ‘Putuskan’ yang terkait dengan perangkat Anda.
Jadi itu semua tentang memproyeksikan komputer Anda ke TV atau layar. Kami telah banyak menggunakan istilah TV di pos, tetapi langkah serupa berlaku untuk proyektor atau segala jenis layar yang mendukung input HDMI atau sudah dimuat dengan perangkat keras Miracast.