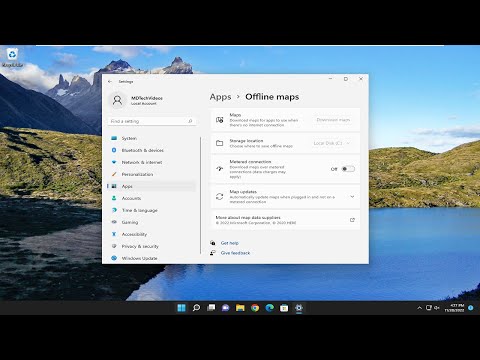Sekitar tiga tahun yang lalu Microsoft merilis editor kode sumber baru untuk Windows, Linux, dan macOS. Ini diberi nama Kode Visual Studio. Ini adalah IDE yang lebih ringan daripada berbagai edisi Visual Studio yang legendaris 2017. Ini dapat membantu Anda mendebug kode Anda; itu memiliki kontrol tertanam untuk Git, Syntax Highlighting, IntelliSense untuk membantu Anda menulis kode yang benar lebih cepat, cuplikan, dan refactoring kode.

Kode Visual Studio
Kode Visual Studio adalah IDE ringan dari Microsoft untuk pengembang untuk menulis kode dalam berbagai bahasa seperti Python, PHP dan banyak lagi. Ini juga memiliki dukungan untuk Git. Artikel ini adalah panduan langkah demi langkah tentang Visual Studio Code, pengarahan tentang salurannya yang berbeda dan cara memasang dan menggunakannya dengan benar.
Perlu disebutkan bahwa Visual Studio Code adalah proyek open source dengan repositori Github. Kedua, ia memiliki dua versi produk yang tersedia untuk diunduh secara publik. Yang pertama adalah Rilis stabil yang melihat pembaruan setiap 15-30 hari sekali rata-rata. Dan yang lainnya adalah Pelepasan orang dalam yang mendapat pembaruan hampir setiap hari.
Perbedaan utama antara keduanya terletak pada nama saluran. Rilis stabil sangat ideal bagi mereka yang sangat khusus tentang tidak mendapatkan interupsi bahkan sesekali. Yang lainnya adalah saluran Insiders yang merupakan rilis beta sebenarnya. Ini berisi semua perbaikan terbaru sementara fitur-fitur baru dan banyak kali tidak lengkap diimplementasikan dan karenanya menyebabkan bug kadang-kadang.

Menyimpulkan, jika Anda penggila yang ingin mencoba perbaikan dan fitur baru lebih awal daripada yang lain, Anda dapat mengunduh versi Insider dari saluran masing-masing.
Tim pengembang di balik Visual Studio Code menyebutkan ini di halaman unduh:
Visual Studio Code is a lightweight but powerful source code editor which runs on your desktop and is available for Windows, macOS and Linux. It comes with built-in support for JavaScript, TypeScript and Node.js and has a rich ecosystem of extensions for other languages (such as C++, C#, Java, Python, PHP, Go) and runtimes (such as.NET and Unity).
Mengunduh Kode Studio Visual
Mengunduh kedua versi Visual Studio Code cukup sederhana. Anda hanya perlu menuju ke halaman web ini yang didedikasikan untuk mengunduh Visual Studio Code dan memilih paket yang sesuai dengan kebutuhan dan persyaratan Anda.
Seperti yang bisa kita lihat di screenshot di atas, ia mendukung Windows 7, Windows 8, Windows 8.1 dan Windows 10 untuk platform Windows. Kita bisa mengunduh .deb file untuk Debian dan Ubuntu dan .rpm file untuk Red Hat, Fedora dan SUSE. Kita juga bisa mendapatkan versi x32 atau versi 32-bit dari perangkat lunak untuk sistem operasi yang disebutkan dan jelas .zip dan .tar.gz arsip untuk Windows dan Linux masing-masing. Berbicara tentang Mac OS, Anda bisa mendapatkan paket untuk komputer Mac Anda, tetapi Anda harus memastikan jika Anda menjalankan versi 10.9 atau yang lebih baru dari Mac OS.
Anda bahkan bisa mendapatkan pembuatan Insider Visual Studio Code untuk Windows Platform, macOS dan Linux flavor yang disebutkan di atas dari halaman khusus mereka di sini.
Memasang Kode Visual Studio
Setelah Anda menekan tombol unduh untuk paket yang paling sesuai dengan kebutuhan dan konfigurasi Anda, paket akan mulai mengunduh di mesin Anda. Sekarang, ada berbagai cara untuk menginstal perangkat lunak ini di lingkungan sistem operasi yang berbeda. Kami akan berkonsentrasi pada cara menginstalnya Windows. Saya menggunakan Windows 10 untuk menginstalnya, tetapi prosedurnya murni sama untuk setiap versi Sistem Operasi Windows yang didukung.
Jadi, sekarang setelah Anda mengunduh file bernama as VSCodeSetup-version.exe, klik dua kali pada file untuk menginstalnya. Ini hanya membutuhkan waktu sekitar satu menit untuk menginstal tergantung pada seberapa kuat perangkat keras yang Anda jalankan.
Anda sekarang akan mendapatkan UAC atau User Account Control Prompt yang harus Anda tekan Iya nih.
Maka Anda akan melihat jendela seperti ini-

Sekarang, tekan Berikutnya untuk melangkah lebih jauh.
Kemudian Anda akan melihat halaman Perjanjian Lisensi yang akan terlihat seperti ini-

Klik pada saya setuju perjanjiannya tombol radio dan kemudian tekan Berikutnya.
Kemudian Anda akan melihat halaman yang akan menanyakan dan menunjukkan jalur default tempat Visual Studio Code akan diinstal. Secara default sudah diatur ke C: Program Files Microsoft VS Code tetapi jika Anda mau, Anda dapat mengubahnya ke kustom dan lokasi yang diinginkan juga.

Sekarang tekan Berikutnya untuk melangkah lebih jauh.
Sekarang halaman akan menanyakan apakah Anda ingin membuat entri folder Start Menu untuk Kode Visual Studio. Menurut preferensi Anda, Anda sekarang dapat memilih jika Anda ingin atau tidak membuat entri menu awal untuk Kode VS.

Setelah memukul Berikutnya tombol, halaman berikutnya akan menunjukkan Anda beberapa opsi tambahan seperti yang ditunjukkan pada gambar di bawah yang dapat Anda pilih. Setelah selesai, tekan Berikutnya.

Kemudian akan menunjukkan ringkasan preferensi apa yang telah Anda pilih untuk menginstal VS Code, dan sesuai dengan itu Anda dapat menavigasi dengan cara baik dan melanjutkan dengan instalasi dengan menekan Memasang tombol.
Sekarang, ini akan menampilkan bilah proses pemasangan. Setelah instalasi selesai, tekan Selesai untuk memulai mulai menggunakan Visual Studio Code.

Anda dapat menggunakan ikon senyuman di sudut kanan bawah untuk melaporkan umpan balik apa pun yang ada dalam pikiran Anda.
Semoga pemula menemukan tutorial dasar ini berguna.