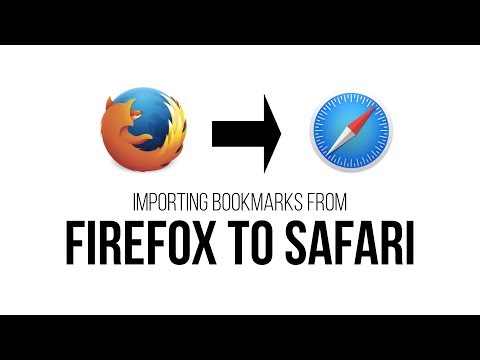Terkadang hanya video yang akan melakukannya, apakah itu membuat panduan langkah demi langkah, menangkap game epik solitaire, atau merekam aliran video IM. Kami akan menunjukkan cara merekam video di Ubuntu menggunakan RecordMyDesktop.
RecordMyDesktop adalah salah satu dari beberapa program pengambilan video yang tersedia di Ubuntu. Mengikuti filosofi gratis Linux, RecordMyDesktop membuat file video Ogg Theora dari seluruh desktop Anda, atau hanya bagian yang dipilih. Jika Anda belum pernah mendengar Ogg Theora, jangan khawatir - semua pemutar video modern akan memutar file ini, dan Anda bahkan dapat mengunggahnya ke YouTube tanpa harus mengonversinya ke format lain.
Mempersiapkan
Untuk memulai, kita akan menginstal RecordMyDesktop, dan frontend grafisnya.
Buka Pusat Perangkat Lunak Ubuntu (Aplikasi> Pusat Perangkat Lunak Ubuntu). Ketik "recordmydesktop" di kotak pencarian di kanan atas.
Sorot entri bertanda "gtk-recordMyDesktop" dan klik Pasang.

Untuk mulai merekam video, klik Aplikasi> Suara &Video> gtk-recordMyDesktop.


Ada beberapa opsi lain yang mungkin ingin Anda mainkan; untuk mengaksesnya klik tombol Advanced.
Sebagian besar opsi spesifik untuk kebutuhan Anda, tetapi satu hal umum yang mungkin ingin Anda ubah adalah frekuensi gambar - frekuensi gambar yang lebih tinggi akan terlihat lebih lancar, dengan biaya daya pemrosesan tambahan. Kecepatan frame dapat diubah dalam tab Performance.

Rekam Seluruh Desktop Anda
Kecuali Anda memilih area layar, RecordMyDesktop akan menangkap semua yang terjadi di layar Anda. Hati-hati, karena file video yang berisi seluruh desktop Anda dapat tumbuh sangat besar.
Untuk mulai merekam desktop Anda, klik tombol Rekam di jendela utama, atau klik pada lingkaran merah di baki sistem Anda (yang ada di kanan atas layar secara default).

Ketika Anda selesai merekam video Anda, klik tombol berhenti di baki sistem.



Rekam Porsi Desktop Anda
Dalam kebanyakan kasus, Anda hanya ingin merekam sebagian kecil dari desktop Anda. RecordMyDesktop melakukan ini dengan mudah juga.
Anda dapat menggunakan jendela utama dan klik dan seret pada gambar pratinjau untuk memilih area jika Anda menginginkannya. Namun, kami merasa lebih mudah untuk mengeklik kanan pada lingkaran merah di baki sistem dan mengeklik Pilih Area Di Layar.

Saat Anda menyeret mouse, persegi panjang merah memberi tahu Anda apa yang akan Anda rekam (sayangnya, persegi panjang ini buram, sehingga tidak mungkin untuk melihat apa yang ada di bawahnya).


RecordMyDesktop akan membuat out.ogv di direktori home Anda. Ini memainkan hebat di Totem.

Rekam Jendela Program
Dalam kebanyakan kasus di mana Anda ingin merekam sebagian dari layar, Anda benar-benar ingin merekam jendela aplikasi tertentu. Sayangnya, dalam pengujian kami, kami menemukan bahwa versi terkini frontend grafis untuk RecordMyDesktop memiliki bug yang mencegah Anda melakukan hal ini seperti yang Anda harapkan.
Bug ini telah diperbaiki, tetapi perubahan belum disebarkan ke repositori Ubuntu. Sementara itu, kita bisa memperbaiki bug itu sendiri.
Catatan: Jika ini terlihat rumit atau terlalu sulit, Anda selalu dapat menggunakan metode di bagian sebelumnya. Jika Anda memiliki masalah dalam pemilihan untuk mencakup keseluruhan program, coba lakukan penyesuaian kecil pada ukuran jendela program.
Untuk memperbaiki bug, tekan Alt + F2 untuk membuka jendela Jalankan Aplikasi. Di bidang teks, masukkan:
gksudo gedit /usr/lib/pymodules/python2.6/recordMyDesktop/rmdSimple.py

wid = None
Dalam hal ini, indentasi penting, jadi pastikan bahwa file teks Anda terlihat persis seperti screenshot berikut ketika Anda selesai.

Sekarang, jika Anda berada di jendela utama dan Anda mengklik tombol Select Window, kursor berubah menjadi crosshair, dan Anda dapat mengklik pada jendela untuk memilihnya untuk merekam.


RecordMyDesktop akan membuat out.ogv di direktori home Anda. Sekali lagi, itu sangat bagus di Totem.

Kesimpulan
RecordMyDesktop adalah alat yang hebat untuk cepat merekam desktop Anda di Ubuntu. Kualitas meninggalkan sedikit yang diinginkan, tetapi bermain-main dengan opsi dapat membantu.
Apa yang Anda gunakan untuk perangkat lunak perekaman desktop? Beri tahu kami di komentar!