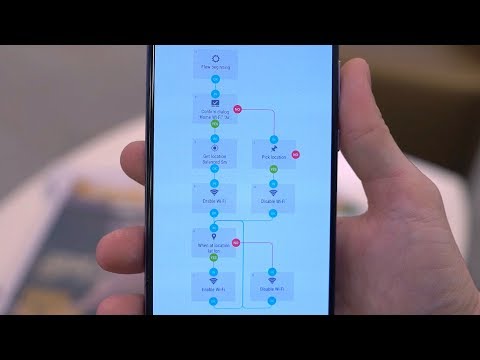Ini sangat berguna jika Anda masih berada di Windows XP yang akan segera didukung dan tidak ingin membayar biaya upgrade untuk meng-upgrade komputer Anda ke Windows 7 atau 8. Ini jelas tidak didukung oleh Microsoft, tetapi itu masih berfungsi dengan baik.
Cara Menginstal Microsoft Office
Ada beberapa cara berbeda untuk menginstal Microsoft Office di Linux:
- Anggur: Wine adalah lapisan kompatibilitas Windows yang memungkinkan Anda menjalankan program Windows di Linux. Itu tidak sempurna, tetapi cukup dioptimalkan untuk menjalankan program populer seperti Microsoft Office dengan baik. Wine akan bekerja lebih baik dengan versi Office yang lebih lama, jadi semakin lama versi Office Anda, semakin besar kemungkinan untuk bekerja tanpa masalah. Anggur benar-benar gratis, meskipun Anda mungkin harus melakukan beberapa penyesuaian diri.
- CrossOver: CrossOver adalah produk berbayar yang menggunakan kode dari versi gratis Wine. Sementara biaya uang, CrossOver melakukan lebih banyak pekerjaan untuk Anda. Mereka menguji kode mereka untuk memastikan bahwa program populer seperti Microsoft Office berjalan dengan baik dan memastikan peningkatan versi tidak akan merusaknya. CrossOver juga memberikan dukungan - jadi jika Kantor tidak berjalan dengan baik, Anda memiliki seseorang untuk dihubungi yang akan membantu Anda.
- Mesin virtual: Anda juga dapat menginstal Microsoft Windows di mesin virtual menggunakan program seperti VirtualBox atau VMware dan menginstal Microsoft Office di dalamnya. Dengan Mode Seamless atau Mode Kesatuan, Anda bahkan dapat memiliki jendela Office muncul di desktop Linux Anda. Metode ini memberikan kompatibilitas terbaik, tetapi ini juga yang terberat - Anda harus menjalankan versi lengkap Windows di latar belakang. Anda memerlukan salinan Windows, seperti disk Windows XP lama yang ada di sekitar Anda, untuk dipasang di mesin virtual.
Kami akan berfokus menggunakan Wine atau Crossover untuk menginstal Office langsung di Linux. Jika Anda ingin menggunakan mesin virtual, yang harus Anda lakukan adalah menginstal VirtualBox atau VMware Player dan membuat mesin virtual baru. Program ini akan memandu Anda dalam menginstal Windows dan Anda dapat menginstal Office di dalam Windows virtual Anda seperti biasanya.
Menginstal Microsoft Office With Wine
Kami menguji Office 2007 dengan proses ini, karena Office 2013 diketahui tidak berfungsi dengan benar dan Office 2010 tampaknya tidak didukung dengan baik. Jika Anda ingin menggunakan versi Office yang lebih lama, seperti Office 2003, kemungkinan besar Anda akan menemukannya berfungsi lebih baik. Jika Anda ingin menginstal Office 2010, Anda mungkin perlu melakukan tweak lebih lanjut - periksa halaman Wine AppDB untuk versi Office yang ingin Anda instal untuk informasi lebih lanjut.
Pertama, instal paket Wine dari repositori paket perangkat lunak distribusi Linux Anda. Di Ubuntu, buka Pusat Perangkat Lunak Ubuntu, cari Wine, dan instal paket Wine.




Mengapa Anda Mungkin Ingin Menggunakan CrossOver
Jika metode Anggur tidak berfungsi atau Anda mengalami masalah, Anda mungkin ingin mencoba menggunakan CrossOver. CrossOver menawarkan uji coba gratis selama dua minggu, tetapi versi lengkapnya akan dikenakan biaya $ 60 jika Anda ingin tetap menggunakannya.
Setelah mengunduh dan menginstal CrossOver, Anda akan dapat membuka aplikasi CrossOver dan menggunakannya untuk menginstal Office. Anda dapat melakukan semua yang dapat Anda lakukan dengan CrossOver dengan versi standar Wine, tetapi CrossOver mungkin memerlukan lebih sedikit peretasan untuk menyelesaikan pekerjaan. Apakah ini sepadan dengan biaya terserah Anda.
Menggunakan Microsoft Office di Linux
Setelah pemasangan, Anda akan menemukan aplikasi Microsoft Office di peluncur desktop Anda. Di Ubuntu, kami harus logout dan masuk kembali sebelum pintas muncul di peluncur desktop Unity.



Tentu saja, Wine tidak sempurna dan Anda mungkin mengalami beberapa masalah saat menggunakan Office di Wine atau CrossOver. Jika Anda benar-benar ingin menggunakan Office di desktop Linux tanpa masalah kompatibilitas, Anda mungkin ingin membuat mesin virtual Windows dan menjalankan salinan Office virtual. Ini memastikan Anda tidak akan mengalami masalah kompatibilitas, karena Office akan berjalan pada sistem Windows (virtual).